软件测试 > 测试技术 > 软件测试工具 > Mercury软件测试工具 > QuickTestPro >
QTP的基本功能介绍(7)
直接描述的语法格式如下:
TestObject(“PropertyName1:=PropertyValue1”,“…”,“PropertyNameN:=PropertyValueN”) |
TestObject:测试对象的类型名,例如为WinButton,WebTable等
PropertyName:测试对象属性名
PropertyValue:测试对象属性值
2.使用Description对象
要使用Description对象,首先,用类似下面的代码:
Set MyDescription = Description.Create()
text1 = "服务器时间.*“
‘为Description添加描述属性
MyDescription(”name”).value = “WebTable”
MyDescription(”Text”).value = text1
str = Browser("深圳市元征软件有限责任公司").Page("用户管理 | 诊断服务增值业务服务管理后台").
WebTable(MyDescription).GetCellData (1,2)
|
在这里,测试对象的属性描述都包装在了Description对象中,用Description对象实例来代表一个测试对象的属性描述
QTP与QC的整合
通过QTP连接到QC后,可以将测试脚本保存到QC的测试需求中,然后就可以通过QC根据测试用例需求来运行QTP脚本并自动记录测试结果。方法如下:
1、安装“QuickTest Add-in for Quality Center”插件, QTP的安装界面如图,选择“Quality Center加载项”就可以安装QC的插件

2、QTP连接到QC
可以通过“File|Quality Center Connection”菜单,或 按钮打开“File|Quality Center Connection”对话框,如图。
在“File|Quality Center Connection”对话框中,在Server URL中输入QC地址,点击“Connect”按钮
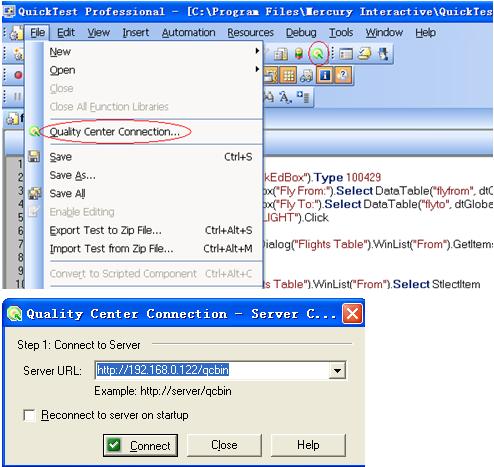
连接到QC后,出现左图所示用户登录对话框。与通过IE登录QC一样,填入用户名,密码点击“Authenticate认证后,选择域,工程就可以了。登录后如右图所示,点击“Close”按钮,关闭对话框
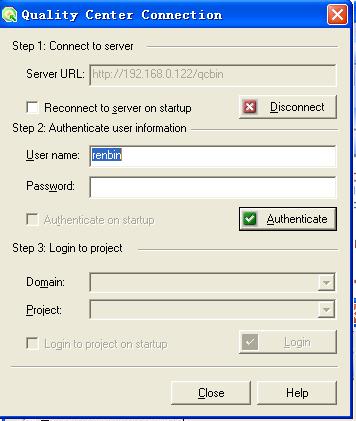
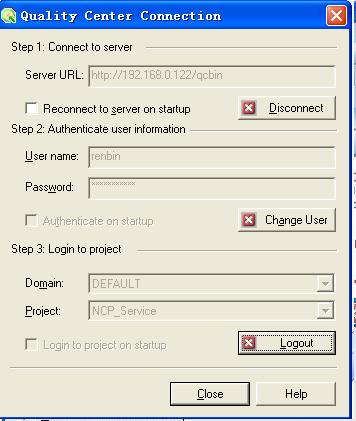
3、QTP脚本保存到QC
连接到QC后,在保存脚本时,会出现“Quality Centera”按钮,如左图。点击该按钮,会跳到QC中的测试计划目录中,如右图,选择好目录,修改好命名,保存即可。
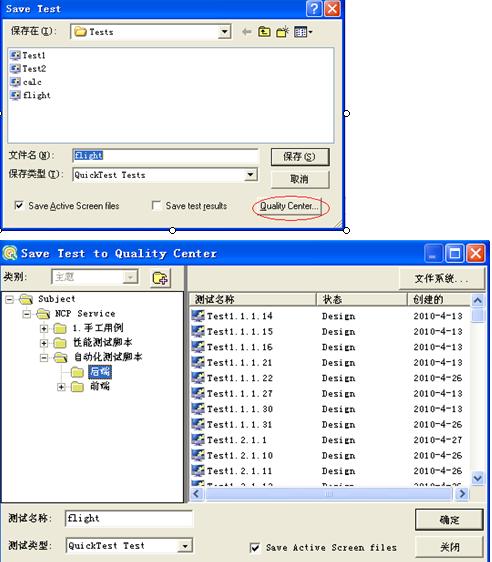
4、QC中运行测试脚本
(1)、在测试计划中运行测试脚本
在测试计划中,选择要运行的测试脚本,然后选择测试脚本页面,就可以看到与QTP中一样的专家视图和关键字视图的脚本,如图。点击 按钮,就会启动QTP,并运行脚本,但运行结束后不会保存结果到QC中。其实在测试计划中一般都调试脚本。

(2)、在测试实验室运行QTP脚本
在测试实验室中,可以运行一个测试脚本,也可以批量运行一个测试集中的多个脚本。
建立一个包含8个测试脚本的测试集后(建立测试集的方法参考QC的培训文档),如图。可以选侧一个测试脚本,然后点击运行按钮,运行单个测试项,也可以直接点击运行测试集按钮,运行测试集中的所有测试脚本。
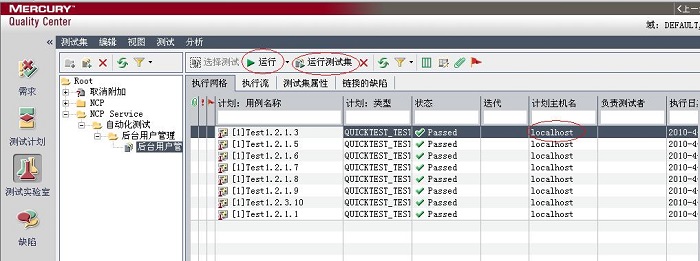
点击运行测试集后会出现如图对话框,在该对话框中配置运行主机,配置后,点击运行全部,测试脚本就会依次被执行。
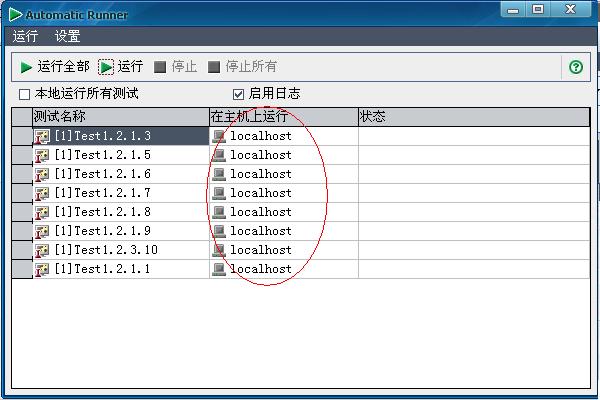
运行完后测试结果记录到QC,如图,可以点击 "LAUNCH REPORT"查看测试报告。
原文转自:http://www.uml.org.cn/Test/201312031.asp





