软件测试 > 测试技术 > 软件测试工具 > Mercury软件测试工具 > QuickTestPro >
QTP的基本功能介绍(3)
QTP提供的脚本编辑器支持“语法感知”功能,例如,在代码中输入“Dialog(”Login“)后加点,则自动显示一个下拉列表,从中可选取”Login“测试对象所包含的所有属性和方法,如图
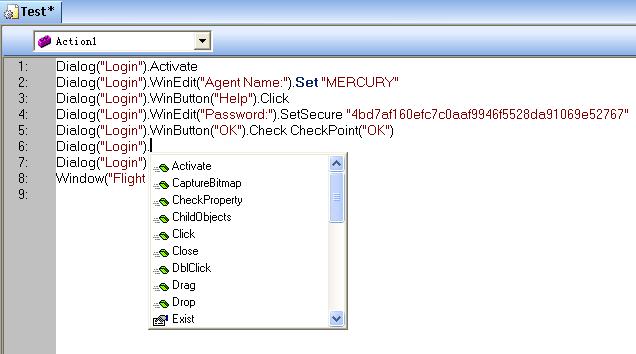
调试测试脚本
1.语法检查
选择菜单”Tools|Check Syntax“,或通过工具栏选择 按钮,或按快捷键”CTRL+F7“对测试脚本进行语法检查,如语法检查通过,则在”information“界面显示提示信息,如下图
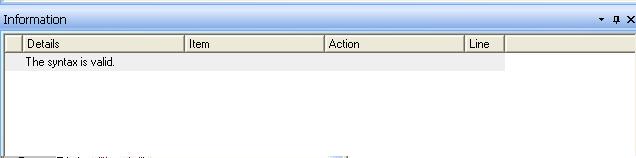
如果语法检查发现问题,则会在”information“界面列出详细的信息,如下图
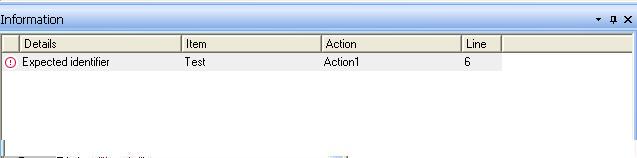
2.使用断点
语法检查通过后,可以直接运行代码,也可以设置断点对脚本进行调试。可以通过快捷键”F9“,或单击代码所在行的边框,或按工具栏的 按钮设置断点。
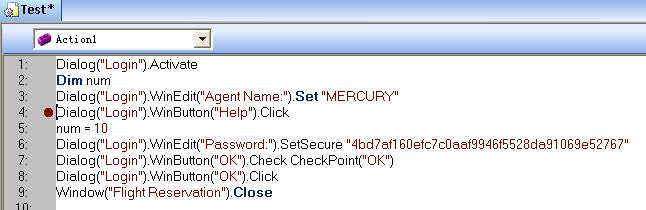
然后,按F5键或 按钮运行,运行过程将在断点处停住,如图。这时候,可以进行单步调试,可以选择“Debug|Step Over”,或快捷键“F10”运行到下一行代码,也可以选择“Debug|Step into”,或快捷键“F11”进入代码行中所调用的函数
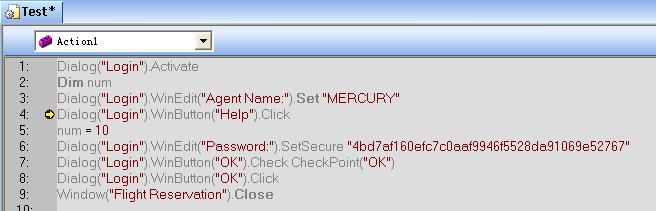
然后,按F5键或run 按钮运行,运行过程将在断点处停住,如图。这时候,可以进行单步调试,可以选择“Debug|Step Over”,或快捷键“F10”运行到下一行代码,也可以选择“Debug|Step into”,或快捷键“F11”进入代码行中所调用的函数。
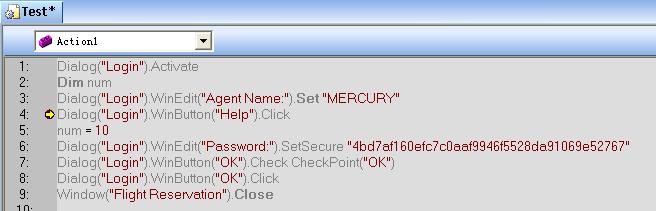
调试查看器的使用
在调试过程中,可选择菜单”view|Debug Viewer“显示调试查看器,如图就可以看到测试对象属性或变量的值
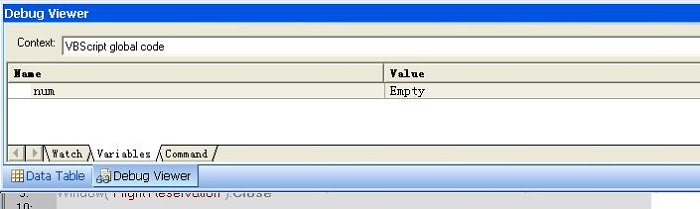
运行测试脚本
1.运行整个测试
在进行语法检查和调试都无误后,可以按F5键运行整个测试脚本。在运行测试之前,可以对运行做必要的设置,选择菜单”Tools|Options“,出现下图界面。
“Run mode”运行模式可选normal或fast
“View results when run session end” 在运行结束后自动打开测试结果界面
“Allow other Mercury produncts To run test”允许其他Mercury的工具调用QTP
“save still image captures to results”保存静止图像到结果中
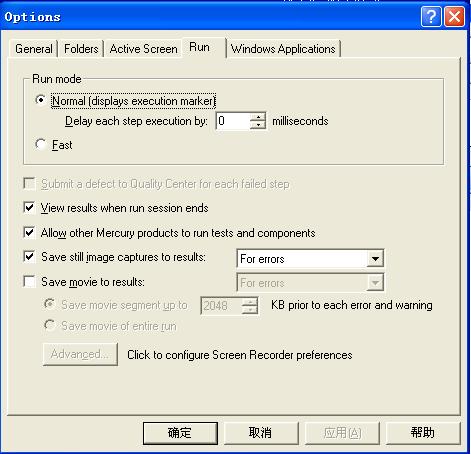
2.运行部分测试
如果多个Action,则可以定位到需要运行的Action,然后,选择菜单“Automtion|Run Current Action”,来运行当前的的Action,有利于定位当前Action的问题
还有另一种只运行部分测试的方式,方法是选择某个测试步骤,单击右键,选择菜单“Run From Step”,可以从当前测试开始运行测试,也可以选择“Run to step”,从开始运行到当前所选的测试步骤
3.批量运行测试
可以使用QTP自带的工具“Test Batch Runner”来批量运行测试脚本。需在“Tools|Options”中,确保“Allow other Mercury products to run Test”选项被勾选上。
通过开始菜单打开“Test Batch Runner”工具,如图,选择“Batch|Add”来添加要运行的测试脚本,选择“Batch|Run”来批量运行列表中所有的测试脚本
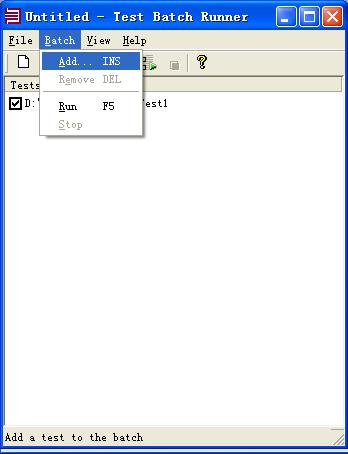
分析测试结果
1.选择测试结果的存放位置
在QTP中,运行测试脚本,会出现下图对话框。
如果选择”New run results folder“,可以为本次测试选择一个目录用于存储测试结果文件;如果选择”Temporary run results folder“,则QTP将运行测试结果放在默认目录中,并且覆盖上次该目录中的测试结果
原文转自:http://www.uml.org.cn/Test/201312031.asp





