软件测试 > 测试技术 > 软件测试工具 > Mercury软件测试工具 > QuickTestPro >
QTP的基本功能介绍(2)
方法是:在关键字视图的列头单击鼠标右键,选择“comment”,则会多出一列,名为“comment”,在这一列中可以为每个测试步骤添加注释。
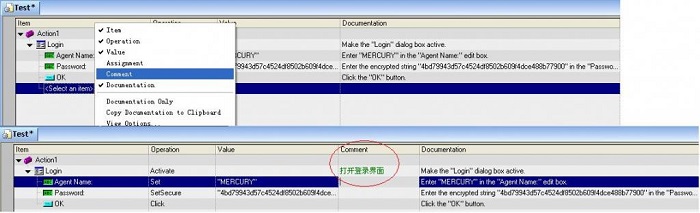
(2).在关键字视图添加测试信息的输出
如果想在某个测试步骤完成后,输入相应的测试信息到测试报告中,则可在该测试步骤单击右键,选择“InsertStep|Report”,出现如图所示界面。
如在激活“login”界面前报告“开始登陆”
在界面的“Status”下拉框中,选择测试
报告的状态(可以是Done、Passed、Failed、Warning这四种状体中的一种)
在“name”中输入信息摘要,在“Details”中输入详细信息
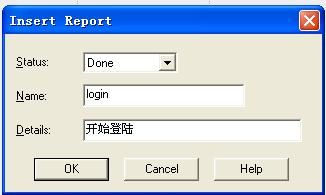
添加报告后如图:

(3).插入检查点
可检查类型包括下图中所有Checkpoint中子菜单项,包括文字,位图,XML,数据库(数据表)等检查点。每个检查点的执行结果都会在Automation-Result中存在相应的记录,有些检查点需要在录制状态下才能够使用。也可通过在测试步骤上单击鼠标右键选择菜单”Insert Standard Checkpoint“
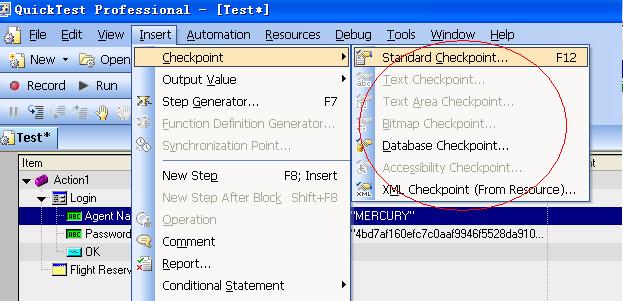
例如我们检查OK按钮的属性,插入一个标准检查点。首先,定位到ok提交的步骤,单击右键,选择菜单” Insert Standard Checkpoint“,出现如右图界面。在界面中选择需要检查的属性,例如,选择“Enableed”属性,设置为ture,选择“Text”属性,设置“OK”。
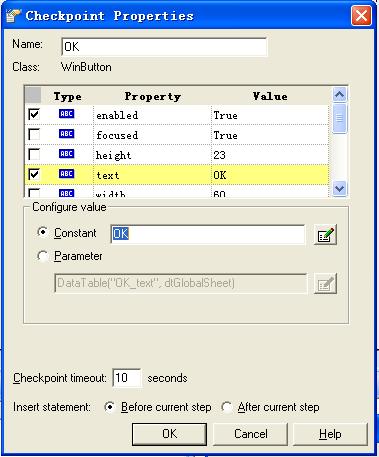
单击“OK”按钮后,则可以在关键字视图看到新添加的检查点步骤,如下图

(4).在关键字视图中插入新的测试步骤
例如在输入密码前,我们需先点击“help”按钮查看帮助,这时我们就需要加入点击“help”按钮的测试步骤。
首先定位到输入用户名的步骤,然后单击鼠标右键,选择“Insert Step|Step Generator”,则出现左图界面,“Category”包括“Test Object”、“Utility Object”和“Function”,分别代表如下
含义:
Test Object:测试对象,即被测程序的界面上的控件元素。
Utility Object:工具对象,是QTP内建的各种编写测试脚本,辅助建立测试逻辑的工具类对象
Function:各种函数,包括库函数、内建函数,本地脚本函数。
在这里,我们选择“Test Object”,然后单击“Object”下拉框旁边的图标按钮
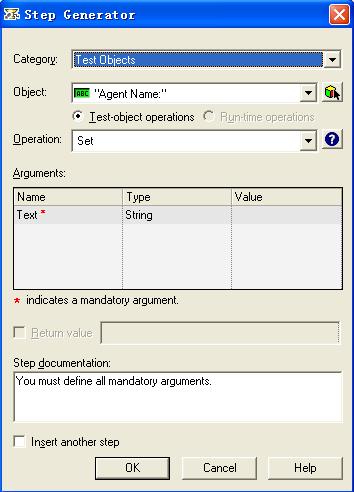
出现选择对象界面,如左图,在界面中选择“help”对象,然后单击“OK”返回到“Step Generator”界面后,在“operation”的下拉框选择“Click”,并把“Insert another Step”选项勾选上。
(如果在“Select Object for Step”界面的对象 列表中没有“help”对象,可以单击界面中的手型按钮,然后移动到Flight程序的“Login”界面,从中选择对象“help”按钮,则出现下图界面,单击“OK”按钮,把“help”按钮添加到测试
对象列表中)
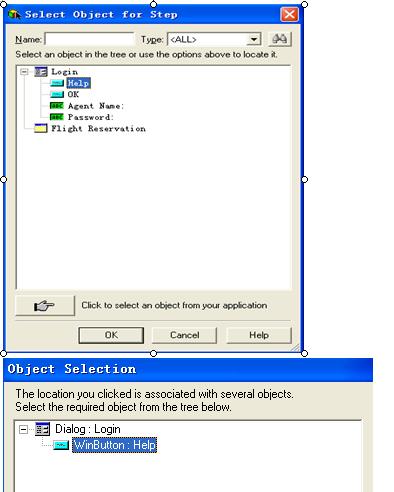
单击“Insert”按钮,返回关键字视图,可看到新的测试步骤已经添加,如图

2.在专家视图中编辑测试脚本
“Expert View”是一个强大的VBscript的脚本编辑器,在这里,可以直接编写测试脚本的代码,适合熟悉VBscript语言,有较好编程技巧的自动化测试工程师使用。
原文转自:http://www.uml.org.cn/Test/201312031.asp





