用Eclipse作为Jakarta Tomcat的开发环境
下载组件
在设置 Eclipse 与 Tomcat 一起工作的环境时,需要使用几个组件。这些组件如表 1 所示。
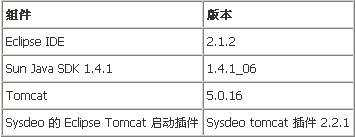 开发环境(图一)" />
开发环境(图一)" />
下载所需要的组件。在本文的 参考资料 一节中列出了可以下载这些文件的站点,这些站点在本文发表时都还可以访问。
Eclipse IDE: eclipse IDE 用作 JSP 页面和 Java 文件的开发环境。Eclipse 是一个非常简单易用的 IDE 环境,它具有很多特性,可以帮助程序员快速编写并调试 Java 程序。加上 tomcat 插件之后,这个 IDE 就是管理整个 Web 项目(包括 HTML 和 JSP 页面、图标和 servlet)的一个非常优秀的工具。
Sun SDK: Tomcat Eclipse 插件要正常工作所必需的一个 SDK。这个 SDK 未必一定是 Sun SDK,但是必须是一个 SDK,(不能是一个 JRE,因为这样不能正常工作)。为了让 Tomcat 能够与 Eclipse 一起正常工作,在 SDK 中必须有一个 Java 编译器。
Tomcat: 驱动 JSP 页面需要使用 Tomcat。Tomcat 引擎是非常好的一个 servlet 引擎,可以自由下载,而且非常容易安装。
Sysdeo 的 Eclipse Tomcat 启动插件: 这是用于 Jakarta Tomcat 的众多 Eclipse 插件之一。这是非常优秀的一个插件,它为我节省了很多时间,可以很好地集成 Web 项目与 Java 代码,我通常都是使用 Eclipse 来编写这些代码。
安装
将所有的组件解压
下载了所需要的组件之后,下一个步骤就是将每个文件解压。将这些文件解压缩并将其全部放到同一个目录中,这样就可以找到所有解压之后的文件。
将 Tomcat 插件拷贝到 Eclipse/plugins 目录中
在所有的文件全部被解开压缩之后,将 Tomcat 插件目录拷贝到 Eclipse 目录中的 plugins 子目录中。我从 Sysdeo 的 zip 文件中解压开的目录名是 com.sysdeo.eclipse.tomcat_2.2.1,将这整个目录都拷贝到 Eclipse/plugins 目录中。
安装 SDK
接下来安装刚才下载的 SDK。tomcat 的 Eclipse 插件要求在 Eclipse 工作空间中设置的 JRE 是一个具有 Java 编译器的真正 SDK。这是使用 Sysdeo Tomcat 插件的一个要求。在安装好 SDK 之后,就可以启动 Eclipse 工作台了。
Eclipse 缺省的 JRE 必须是来自于一个 SDK
Tomcat 插件要求 Eclipse 设置的缺省 JRE 是一个 SDK, 否则 Tomcat 插件就不能正常工作。
配置
将这个 SDK 的 JRE 设置为 Eclipse 缺省的 JRE
在启动 Eclipse之前,需要在工作台的 preferences 页中配置一些选项。选择 Window > Preferences,打开 preferences 对话框,如图 1 所示。
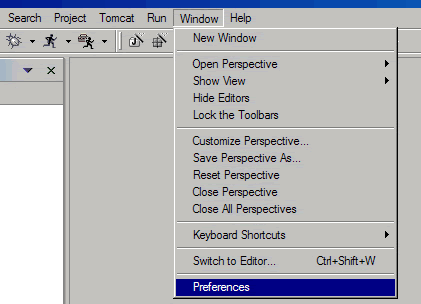
在左侧的树视图中选择 Java 选项。展开 Java 元素,并选择 Installed JRE,如图 2 所示。
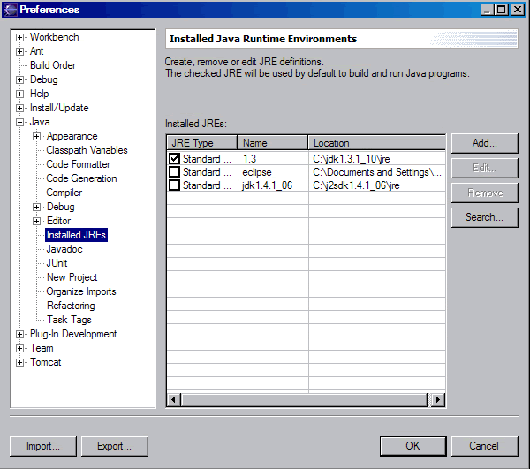
单击 "Add" 并切换到在上面配置的安装阶段所安装的 JRE 目录,如图 3 所示。单击 "OK"。
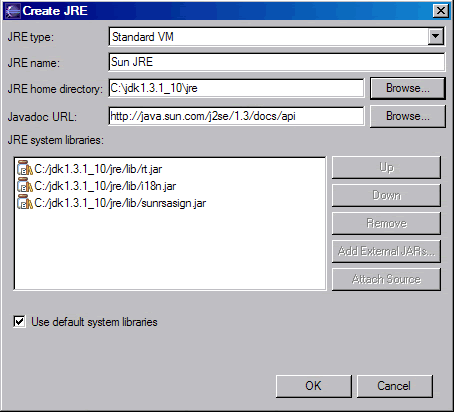
选中刚才安装 SDK 时所添加的 JRE 边上的检查框,如图 4 所示。这样将 JRE 设置为 Eclipse 使用的缺省 JRE。只有正确设置了这个步骤,Tomcat 插件才能工作。Tomcat 插件要求在这些设置中选择的缺省 JRE 是一个 SDK。

在 Tomcat 的 preferences 中设置 Tomcat 的 Home 变量
接下来设置 Tomcat 插件的 preferences。现在 Preferences 对话框仍然打开着,在左边的菜单中选择 "Tomcat", 如图 5 所示。
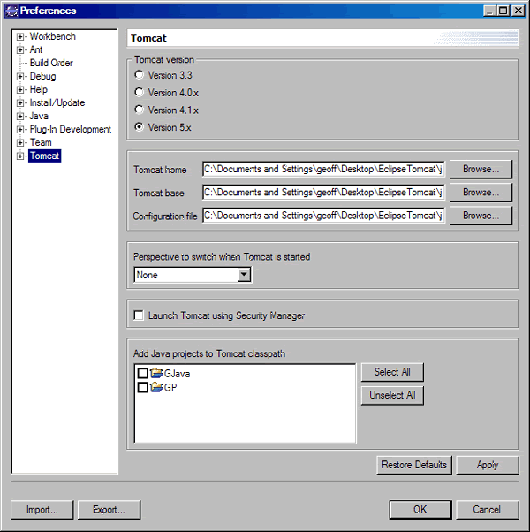
在上面的单选按钮中选择 Tomcat 的版本。我使用的 Tomcat 的版本号为 5.0.16, 因此选择最后一个单选按钮 "Version 5.x"。
然后必须设置 Tomcat Home 变量。点击 "Tomcat Home" 对话框边上的 "Browse" 按钮,浏览刚才解压开的版本的 Tomcat 的根目录,然后点击 "OK" 按钮。配置文件会自动被选中,并在对话框中添上相应的内容。如果要想为 Tomcat 选择一个与此不同的配置文件, 现在就可以浏览这些文件。否则就正常使用缺省值。
现在我们已经实现了使用 Eclipse 和 Sysdeo Tomcat Launcher 插件来启动和运行 Tomcat 的最低要求。浏览以下 Eclipse 的 preference 对话框中对 Tomcat 的其他参数设置,注意在 Tomcat 的参数设置中还有很多其他选项可以使用。例如,可以为 Tomcat 服务器使用的 JVM 添加一个参数,从工作空间中选择 Java 项目添加到 Tomcat 的 classpath 中,以及进行一些设置从而允许 Tomcat 管理应用程序
同时测试 Tomcat 和 Eclipse
创建一个新 Tomcat 项目
要对 Tomcat 和 Eclipse 进行集成测试,可以从创建一个新项目入手。选择 File > New > Project,并检查新项目的向导内容。在这个项目向导的 Java 部分中有一个新项 "Tomcat Project"(见图 6)。选择这个选项,然后点击 Next。
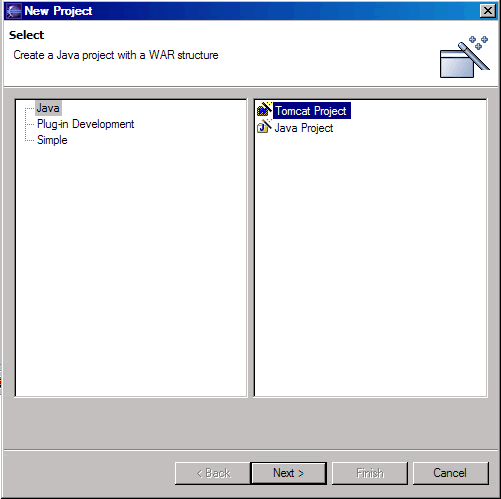
为这个新的 Tomcat 项目取一个名字。例如 "TomcatProject", 如图 7 所示。点击 Next。
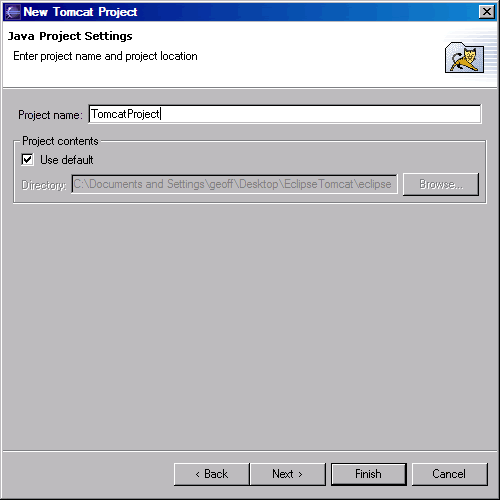
现在我们已经看到可以为 Web 项目的 Context 指定名字,还可以指定一个子目录作为 Web 应用程序的根目录。现在我们保留缺省值不变(见图 8)。 点击 Finish。
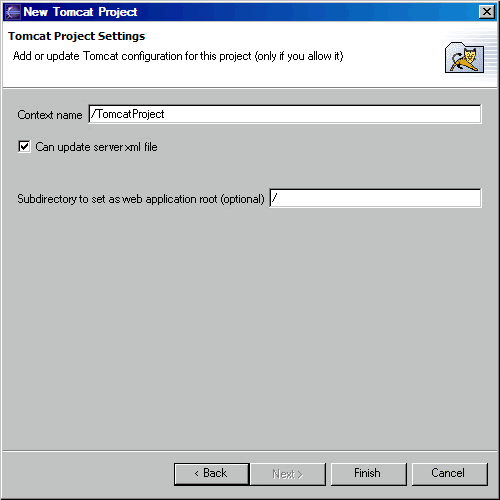
现在在工作空间中创建了一个具有 WAR 结构的项目,如图9 所示。
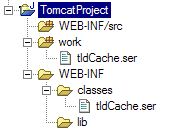
创建一个 JSP 文件进行测试
测试安装过程的最简单方法是在 WAR 项目的根文件夹中创建一个新文件。先创建一个新文件,此处称之为 "index.jsp"。要实现这种功能,请在工作空间中选择自己的项目,然后在其上点击鼠标右键。选择 New > File,将其命名为 "index.jsp",如图 10 所示,然后点击 Finish。

将清单 1 中的内容添加到 index.jsp 文件中,并保存这个文件。
清单 1. index.jsp 文件样例
<html>
<body>
<%java.util.Date d = new java.util.Date();%>
Todays date is <%= d.getDate()%> and this jsp page worked!
</body>
</html>
使用 Sysdeo 插件启动 Tomcat
现在伟大的时刻到来了。要启动 Tomcat 服务器,只需简单的点击工具条中的 Start Tomcat 按钮即可,如图 11 所示。也可以先在主菜单中选择 Tomcat 菜单,然后再选择“Start Tomcat”。

Tomcat 服务器现在就会启动,在 Eclipse 工作台的 Console 视图中会显示启动时的文字,如图 12 所示。检查启动日志,并注意是否有错误发生。
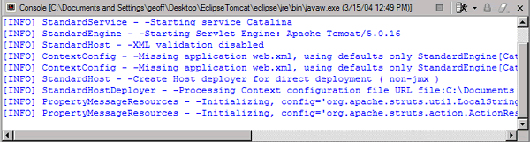
启动浏览器并查看 index.jsp 文件
当服务器已经启动之后,再启动一个 Web 浏览器。转到 URL http://localhost:8080/TomcatProject。此时会装入一个页面,您应该会看到类似于下面的一条消息:
Todays date is 30 and this jsp page worked! (我的屏幕上显示的日期是 30,因为今天就是 30 号。)
结束语
现在您应该已经正确设置了 Eclipse,并对其进行了配置,使其可以与 Jakarta Tomcat 一起工作。现在就可以快速开发并对 JSP 和 Java 代码快速进行集成测试了,这个优秀的程序可以提高我们的生产率。使用 Eclipse 来编写 Java 代码并将其与 Jakarta Tomcat 进行集成,这样可以使 JSP 的开发变得更有趣,也更容易。





