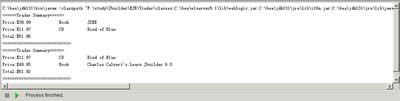用Jbuilder 7开发Session Bean
Jbuilder是一个很好的 开发 工具,你可以通过它来快速创建满足要求的EJB及其部署描述文件,在《 通过实例学JBuilder 7 》中,我们已经通过一个购买冰淇淋的实用程序向您介绍了如何用JBuilder 7构造一个完整的应用。今天,我们将以“购物车”程序为例,向您展
Jbuilder是一个很好的开发工具,你可以通过它来快速创建满足要求的EJB及其部署描述文件,在《通过实例学JBuilder 7》中,我们已经通过一个购买冰淇淋的实用程序向您介绍了如何用JBuilder 7构造一个完整的应用。今天,我们将以“购物车”程序为例,向您展示如何用Jbuilder 7快速开发EJB。 1.打开Jbuilder 7,选择File|New Project,工程向导出现。
2.设置工程名为“Trader”,选择工程要保存的目录,其它选项保持不变,点击“Finish”。
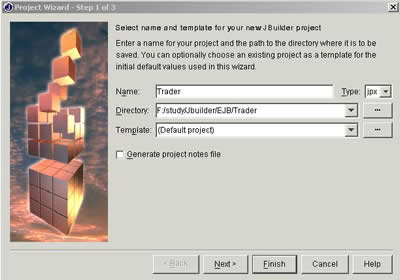
1.为了部署测试EJB,需要配置相应的应用服务器,本例采用Bea Weblogic 6.1。选择Tools|Configure Servers,出现一对话框。
2.点击左边列表中的“Weblogic Application Server 6.x+”。
3.选中“Server Setting”中的“Enable Server”,设置“General”中的“Home directory”,选择应用服务器的主目录。
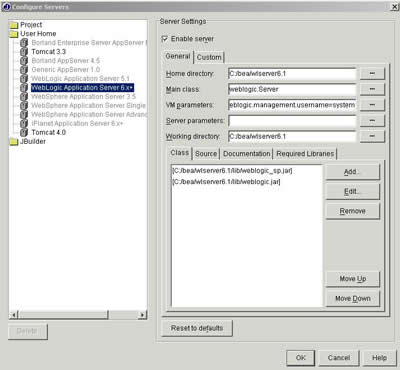
3.点击“Custom”,设置“JDK installation directory”和“BEA home directory”以及“Password”。
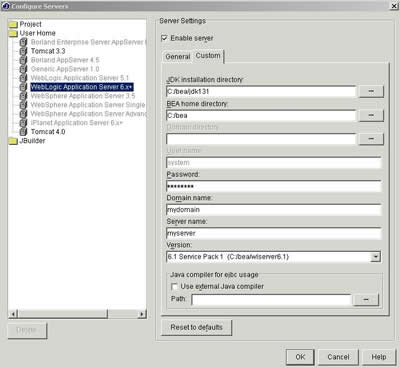
4.点击"OK",然后重新启动Jbuilder 7。
5.点击Project|Default Project Properties。
6.选择"Server",做如图四所示设置。
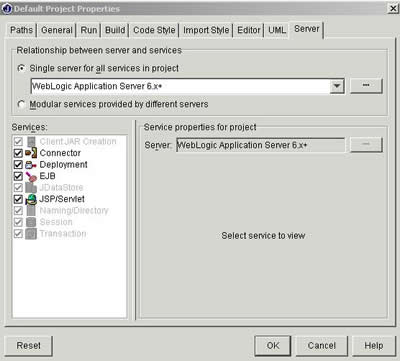
7.点击“OK”完成设置。
1.每一个EJB必须属于一个EJB模块,选择File|New,点击"Enterprise"标签,双击"EJB Module"。
2.做如图五所示设置,点击"OK","EJB Designer"出现。
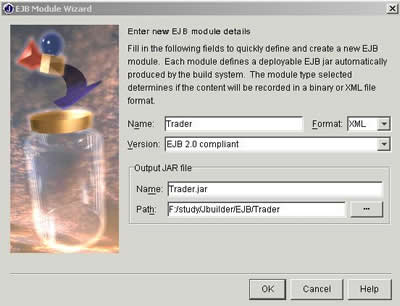
1.右击"EJB Designer"面板,选择Create EJB|Session Bean。
2.设置Session Bean的属性。
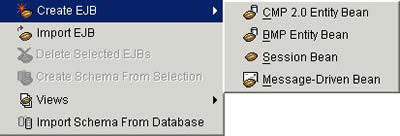
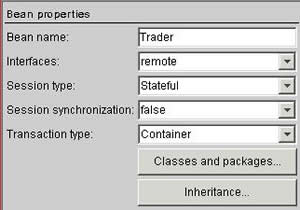
3.增加变量"_cardHolderName"。在"EJB Designer"中右击"Trader"弹出快捷菜单,选择Add|Field。
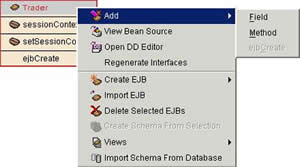
4.按图九所示进行设置。
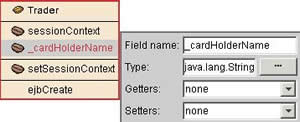
5.用同样的方法增加变量"_creditCardNumber"。
6.增加变量"_expirationDate",类型为"java.util.Date"。
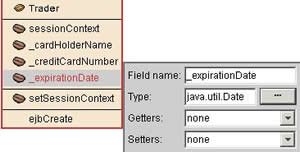
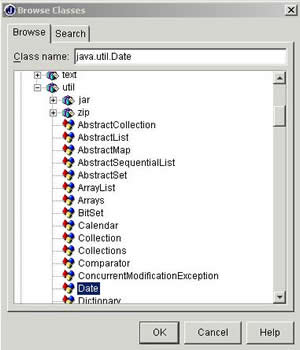
7.用同样方法增加变量"_items",变量类型为"java.util.ArrayList"。
8.右击"EJB Designer"面板中的"Trader",选择"View Bean Source",可以看到源代码:
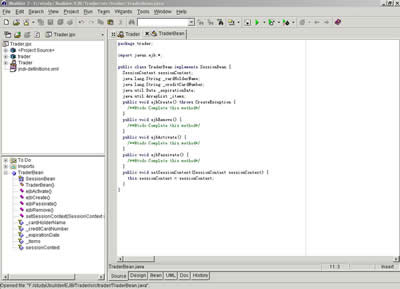
9.增加业务逻辑方法"addItem",向购物车中增加商品。右击"EJB Designer"面板中的"Trader",选择Add|Method。
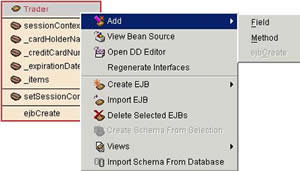
10.做如图十四所示设置,输入参数的类型为"Item",它是一个类,稍后我们将创建它。
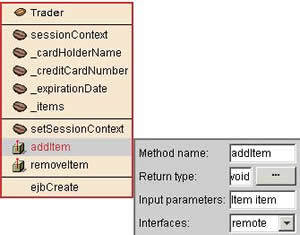
11.用同样的方法增加业务逻辑方法"removeItem",从购物车中移走某种商品,设置如图十五所示。
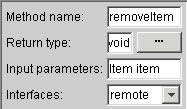
12.用同样的方法增加业务逻辑方法"getContents",显示购物车中所有商品内容,设置如图十六所示。
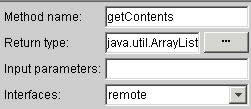
13.用同样的方法增加业务逻辑方法"getTotalPrice",显示购物车中所有商品的价值,设置如图十七所示。
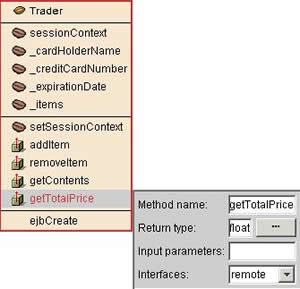
14用同样的方法增加业务逻辑方法"purchase",进行购买,设置如图十八所示。
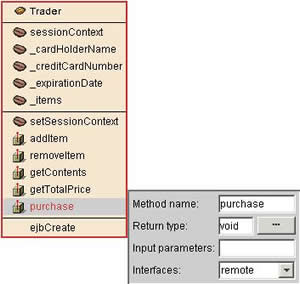
15、右击"EJB Designer"面板中的"Trader",选择"View Bean Source",可以看到此时的源代码:
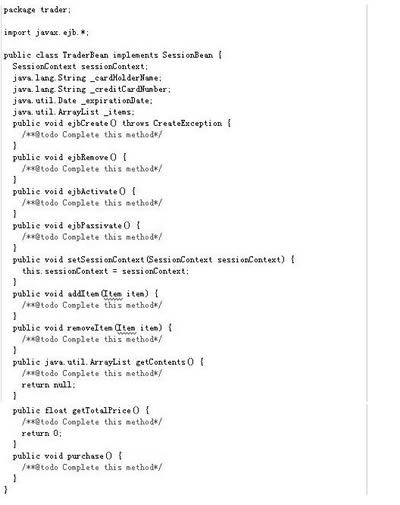
16、由于"Item"类还没有实现,因此会显示出由有两个错误:

17、打开"TraderBean.java"文件,增加如图二十一所示代码。

18、修改"TraderBean.java"文件的"ejbCreate":

19、修改"TraderHome.java"文件的"ejbCreate":
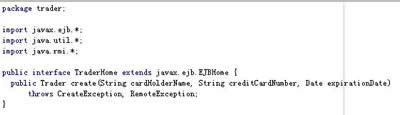
20、实现"TraderBean.java"文件的"addItem"方法。

21、实现"TraderBean.java"文件的"removeItem"方法。
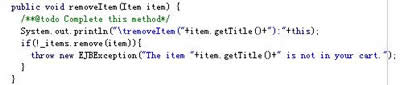
22、创建"Item.java",选择File|New Class,类向导出现,设置如图二十六所示。
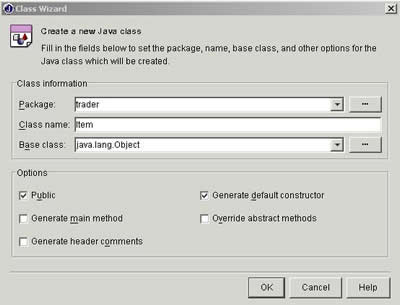
23、点击"OK",然后修改"Item.java"文件:
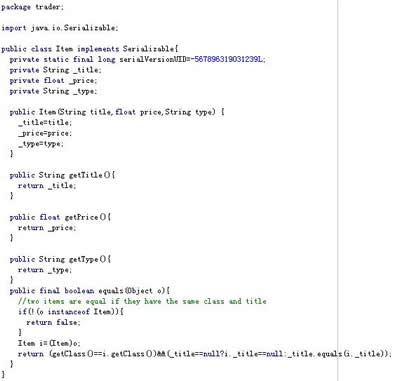
24、保存文件后,原来的错误信息消失,这是由于已经存在了"Item.java"文件。
25、实现"TraderBean.java"文件的"getContents"方法。

26、实现"TraderBean.java"文件的"getTotalPrice"方法,如图二十九所示。
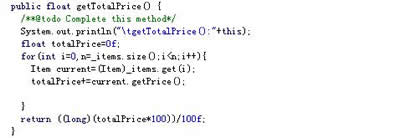
27、实现"TraderBean.java"文件的"purchase"方法,如图三十所示。
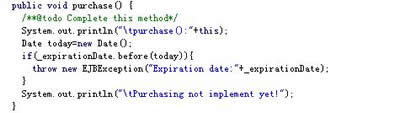
28、选择File|Save Project Trader.jpx,保存工程。
29、Jbuilder 7自动创建了相应的部署描述文件,ejb-jar.xml文件如图三十一所示,weblogic-ejb-jar.xml文件如图三十二所示。
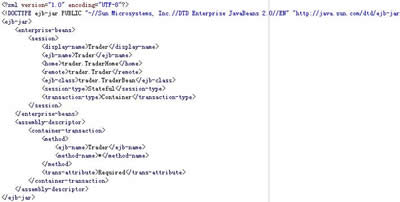

30、编译工程,选择Project|Make Project "Trader.jpx",工程里所有文件将被编译,最后形成Trader.jar文件。
1.启动Weblogic 6.1。
2.右击工程列表中的"Trader"节点,选择Deploy Options for "Trader.jar"|Deploy,如图三十三所示。
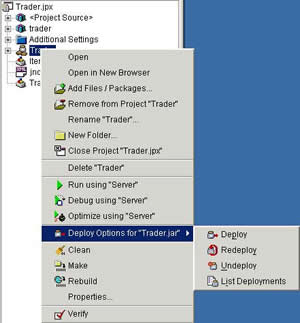
1.选择File|New,点击"Enterprise"标签,双击"EJB Test Client",EJB测试应用程序向导出现。
2.做如图三十四所示设置,点击"OK"。
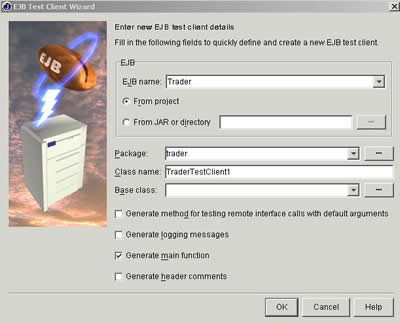
3.改变"TraderTestClient1.java"文件如图三十五所示。
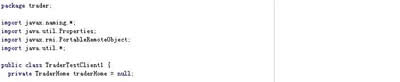
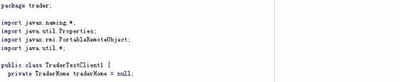
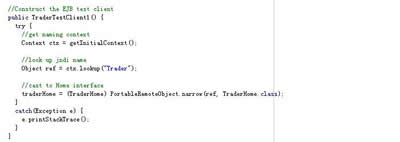
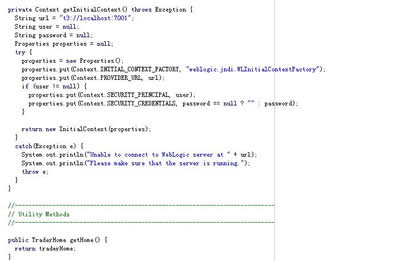
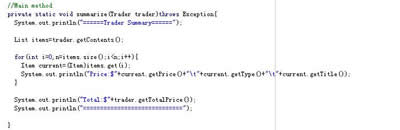
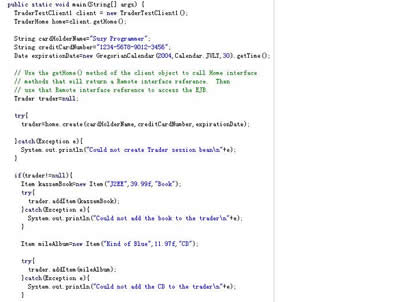
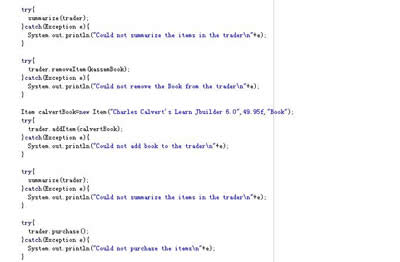

4、保存文件。
5、编译"TraderTestClient1.java",选择Project||Make "TraderTestClient1.java",如图三十六所示。
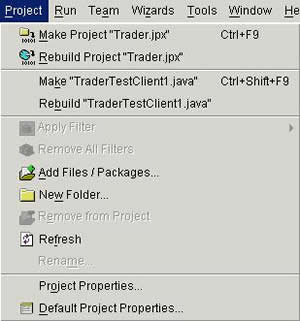
1、点击Run|Configurations,选择"Run"标签,如图三十七所示。
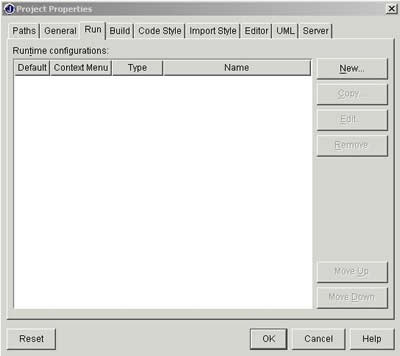
2、点击"New"按钮,做如图三十八所示设置。
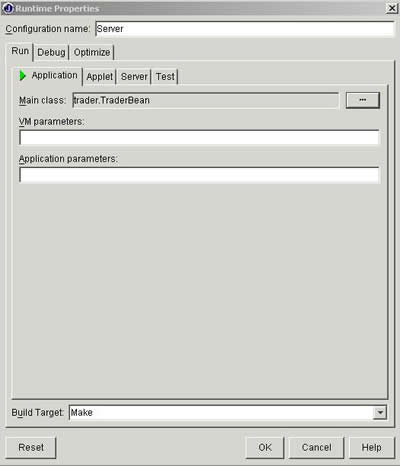
3、点击"server"标签,点击"OK"完成设置。
4、点击"New"按钮,做如图三十九所示设置。
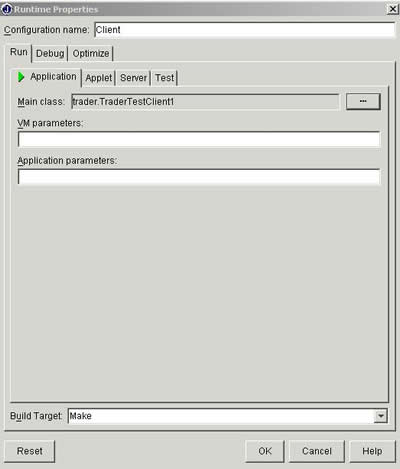
5、点击"OK"完成设置。配置对话框如图四十所示。
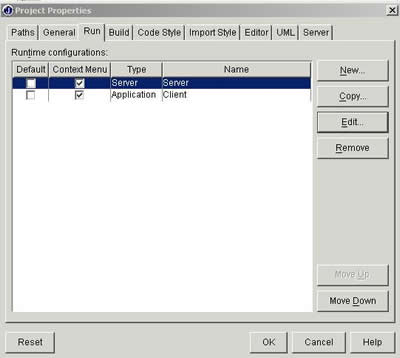
6、点击"OK"完成设置。
7、启动Weblogic 6.1
8、打开"TraderTestClient1.java"文件,选择Run|Run "TraderTestClient1.java" Use "Client"测试EJB.如图四十一所示。
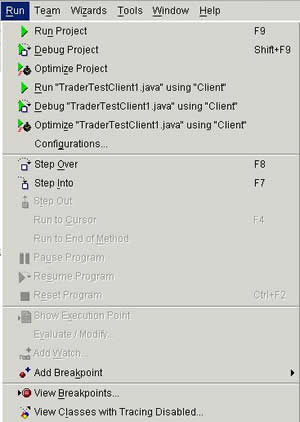
9、消息框输出测试的结果: