PrintSreen截取视频画面二法
将计算机屏幕截取为图像文件是我们日常工作中经常需要碰到的操作,方法不外乎使用键盘的拷屏键PrintScreen抓取与使用专门的屏幕截取软件两种,尽管专门的屏幕截取软件功能较之PrintScreen更为强大,但是相信更多的人没有为不是经常使用截屏操作而专门安装一个软件。但是PrintScreen也有不足之处,那就是在截取一些视频画面的时候(比如RealOne中播放的Div-X编码AVI文件),常常只能截得一个漆黑的窗口。
其实稍加设置,PrintScreen同样可以捕获视频文件的“心”,让精彩画面手到擒来。
一、取消硬件加速法
用PrintScreen 键截取DivX影片,VCD等的格式的视频在截图时都会出现截取到黑屏的现锡。但是可以通过禁用显示属性中的硬件加速设置来实现PrintScreen抓取视频画面的功能,具体步骤为:
步骤1双击“控制面板”中的“显示”图标,或在桌面空白位置单击右键,选择“属性”,打开显示属性设置窗口。选择“设置”选项卡,并单击窗口中的“高级”按钮,打开高级属性设置窗口。
步骤2 在高级属性设置窗口中选择“疑难解答”选项卡,拖动“硬件加速”滑块至“无”,单击“确定”退出,如图1所示。
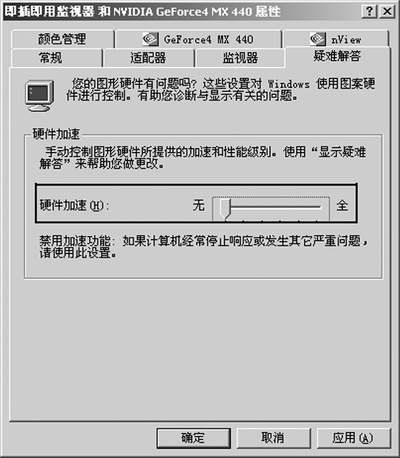
图1
步骤3 在视频播放软件比如RealOne中拖拉滑杆至需要截取的画面,按PrintScreen键截取屏幕界面。
步骤4 打开“开始”/“程序”/“附件”/“画图”,单击“编辑”/“粘贴”将截取后存储于剪贴板的屏幕截图粘贴到画图程序中,可以看到,已经可以成功截取视频图像(如图2)不过,较之启用硬件加速功能,此时的视频图像质量会有一定程度的损失。

图2
二、抢用Direct Draw法
在视频播放时,系统会调用DirectDraw来加速视频的播放,不过DirectDraw本身不支持使用PrintScreen抓屏,因而也难怪默认情况下PrintScreen抓取视频会失效。不过DirectDraw有一个属性,就是其不能在系统中加载两次,利用这一属性,如果我要在截取视频画面前先用一个播放器播放另一段视频,然后再用另一个播放器播放需要截取视频的画面,那么由于此时这个视频播放软件并没有调用DirectDraw,显然也可以使用PrintScreen来进行抓屏了。具体步骤如下:
步骤1 打开一个播放器,比如Windows Media Player,打开一段视频文件。
步骤2 使用另一个播放器,如RealOne Player,打开需要截取画面的视频文件。
步骤3 将RealOne Player的播放进度滑杆拖动至需要截取画面的地方,按PrintScreen键。
步骤4 打开“画图”程序,单击“编辑”/“粘贴”将剪贴板中的画面截图粘贴至绘图区域。
可以发现,此时,一样可以使用PrintScreen截取“顽固”的视频画面了。此法较之第一种方法,可以省去系统设置上的操作,但是由于多开一个播放器,因此会占用更多的系统资源,但是在实践中,在打开两个播放软件后,再将第一个使用DirectDraw加速的播放软件关闭,此时仍然可以使用PrintScreen截取第二个播放软件中的视频画面,朋友们可以一试。





