改造Windows的“文档”菜单
要访问最近用过的文件夹,最快的方法莫过于使用“开始”→“文档”菜单。如果你象我一样有使用这个菜单的习惯,长期使用之下一定也会感到它的诸多局限。例如,“文档”菜单默认只能显示15个快捷方式,显示的内容通常太多、太杂。
本文介绍突破“文档”菜单诸多限制的几则小技巧。不过首先要声明的是:虽然本文的介绍适用于Windows的各个版本,但文章中所有图片、菜单名字、术语等以Win XP为准,其他操作系统可能略有出入,关键之处我会特别指出。
“文档”菜单包含的快捷方式保存在Recent文件夹。对于Win 9x系列,Recent文件夹位于\Windows\Profiles\<用户名字>\Recent;对于Win 2K/XP,Recent文件夹位于\Documents and Settings\<用户名字>\Recent。不过对于Win XP,Recent文件夹在资源管理器中显示为“我最近的文档”,但你可以在资源管理中的地址栏用Recent这个名字打开它。
如果你在资源管理器中看不到Recent文件夹,请按照如下步骤操作:选择菜单“工具”→“文件夹选项”,点击“查看”选项卡,选中“显示所有文件和文件夹”,点击“确定”。
一、突破文档数量的限制
Recent文件夹包含的快捷方式数量通常要远远超过“文档”菜单显示的数量。怎样才能查看全部“最近访问的文档”呢?很简单,你可以把它的快捷方式放到“开始”菜单或桌面。用右键按住Recent文件夹,把它拖到“桌面”或“[开始]菜单”文件夹,放开鼠标右键,选择“在当前位置创建快捷方式”,把快捷方式重命名为“最近文档”。
如果把快捷方式放入“开始”菜单,当鼠标指向它时,它会自动把文件夹里面的内容作为菜单项目显示出来——缺点是,这个菜单通常很长,需要上下滚动才能找到需要的文件。
如果把快捷方式放到了桌面上,最好定制一下文件夹视图,如图一,你可以让它看起来象菜单(只显示文件名),也可以扩大窗口,显示出“修改日期”、“大小”等列,方便地按照各种条件排序和查找文件。另外,以后通过“开始”菜单或桌面快捷方式打开该文件夹时,它会保留现有的显示方式(前提是必须启用“记住每个文件夹的视图设置”)。
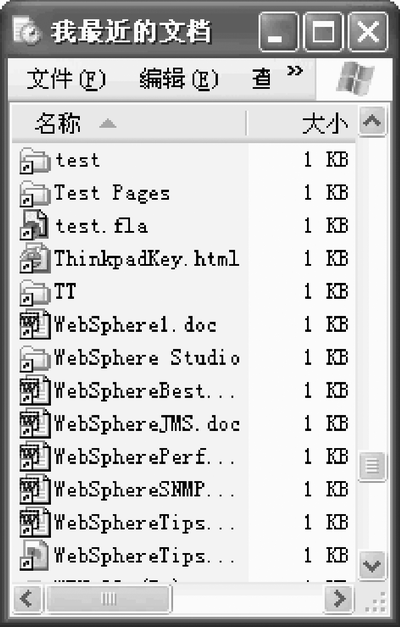
图一
二、排除某些类型的文件
默认的“文档”菜单会包含许多我们不想要跟踪的文件类型。例如,通常我不希望“文档”菜单跟踪每一个从Web下载的图片、ZIP文件。虽然我们可以在“文档”菜单上右击一个文件的快捷方式,然后选择“删除”,但要删除的快捷方式数量较多时,靠这种手工删除的办法就很麻烦了。为此,我们可以用快捷方式来迅速清除“文档”菜单上不需要的快捷方式。
右击文件夹窗口或桌面的空白区,选择“新建”→“快捷方式”。假设我们要删除“文档”菜单上所有ZIP文件的快捷方式,在向导的第一个窗口中,输入一行命令:cmd.exe /c del "D:\Documents and Settings\<用户名字>\Recent\*zip*.lnk"。如图二,注意如果是Win 9x,cmd.exe要换成command.com,另外注意核对Recent文件夹的准确位置。
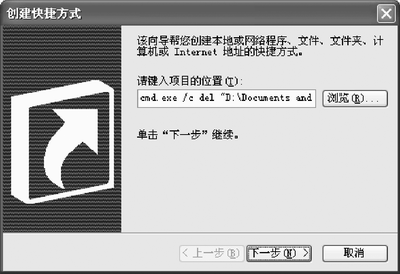
点击“下一步”,指定快捷方式的名称,再点击“完成”。以后只要点击这个快捷方式,它就会立即清除“文档”菜单上的所有.zip文件快捷方式。对于其他类型的文件,只要相应地更改上面命令中的“zip”扩展名即可。
靠手工点击快捷方式来清理“文档”菜单依然不是很方便,但我们可以让Windowsz启动时自动清理“文档”菜单,只要把这些快捷方式放入“开始”→“程序”→“启动”菜单。如有必要,还可以把这些快捷方式加入“任务计划”自动定期执行。
三、只显示特定类型的文件
上面办法的思路是清理Recent文件夹,删除某些不需要的快捷方式,显示出剩余的快捷方式。反过来考虑,我们还可以只显示出特定类型的“最近访问的文档”,请按照如下步骤操作:在资源管理器中找到并右击Recent文件夹,选择“搜索”。假设我们只想得到最近访问的Word文档,把搜索文件名字的条件指定为Word文档的扩展名“doc”,然后按Enter键。Recent文件夹下所有的doc文件快捷方式会显示在右边窗格中,如图三。
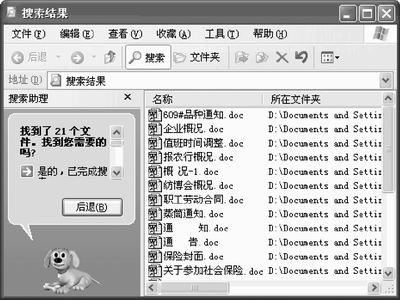
图三
在搜索窗口中选择菜单“文件”→“保存搜索”。在Win 9x中,搜索结果的快捷方式自动保存到桌面,而Win 2K/XP允许指定保存位置。但不论是哪一种操作系统,保存到桌面的搜索结果快捷方式都是可以移动的,你可以把它放到“开始”菜单的某个位置,或者其他方便的地方,例如“快速启动”工具栏,下次只要打开这个快捷方式,按一下Enter键,就可以方便地找到所有最近访问的该类文件。





