Eclipse for Linux on POWER 的安装和使用
简介
Eclipse 是一个可扩展的开放源码的 IDE(集成开发环境)。它完全与平台和语言无关。除了 Eclipse 社团所支持的几种语言(Java、C/C++、Cobol)的混合之外,还有一些项目正在添加 Eclipse 对其他语言的支持,例如 Python、Eiffel、PHP、Ruby 和 C#。由于所需要的工具的安装有一些技巧,因此本文将逐步介绍如何使用在 IBM pSeries™ 上运行的 Linux 系统中的 Eclipse Workbench 来安装并配置一个稳定的开发环境。
Eclipse 中的所有工作都是在顶级项目下面以子项目和组件的形式组织的。Eclipse Project 中的项目组织如 图 1 所示:
图 1. Eclipse 顶级项目
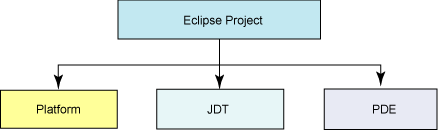
表 1 对这 3 个 Eclipse 顶级项目进行了介绍:
表 1. Eclipse 顶级项目的介绍
| 项目 | 介绍 |
|---|---|
| Platform | 构建其他基于 Eclipse 的工具所使用的平台 |
| JDT | Java 开发工具,或 Java IDE |
| PDE | 插件开发环境 |
表 2 列出了 Platform 项目中的子项目:
表 2. Platform 项目的组件
| 子项目 | 介绍 |
|---|---|
| Ant | 基于 Ant Java 的构建工具 |
| Compare | 通用比较工具 |
| Core | 核心库 |
| Debug | 通用调试器 |
| Doc | 文档 |
| Help | 帮助系统 |
| Releng | 发行工程 |
| Scripting | 脚本支持 |
| Search | 集成的搜索工具 |
| SWT | 标准 Widget 工具包 |
| Text | 文本编辑器框架 |
| UI | 用户界面库 |
| Update | 动态更新/安装/field 服务 |
| VCM | 版本和配置管理 |
| WebDAV | WebDAV 集成 |
表 3 列出了 JDT 项目的子项目。
表 3. JDT 项目的组件
| 子项目 | 介绍 |
|---|---|
| JDT Core | 编译器和构建器 |
| JDT Doc | 文档 |
| JDT UI | Java IDE 用户界面 |
| JDT Debug | 对 Java 的调试支持 |
| CDT | C/C++ 编译器和构建器 |
表 4 列出了 PDE 项目的子项目。
表 4. PDE 项目的组件
| 子项目 | 介绍 |
|---|---|
| PDE build | PDE build |
| PDE Doc | 文档 |
| PDE UI | PDE 用户界面 |
为了介绍 Eclipse 的用法,本文展示了如何开发简单的 Java 和 C/C++ 项目,以此作为您继续学习 Eclipse 的起点。
|
安装 Eclipse
本节展示了下载 Eclipse、安装 Eclipse 的前提条件以及安装 Eclipse 的步骤。在 IBM pSeries 上可以支持两个 Linux 发行版:SUSE Linux Enterprise Server (SLES) 和 Red Hat Enterprise Linux Advance Server(RHEL AS 或 RHEL)。在这两个发行版上安装 Eclipse 的步骤稍有区别。此处使用的发行版是 SLES Version 9 Service Pack 3 (SLES9 SP3) 和 RHEL Version 4 Update 3 (RHEL4 U3)。
下载 Eclipse
在下载并使用 Eclipse 之前,请阅读并同意 Eclipse 用户协议。现在就可以下载 Eclipse 程序了。
在 Web 浏览器中打开 eclipse.org,然后单击下载标记。您将看到一个类似于 图 2 所示的 Web 页面:
图 2. Eclipse SDK 包的下载页面
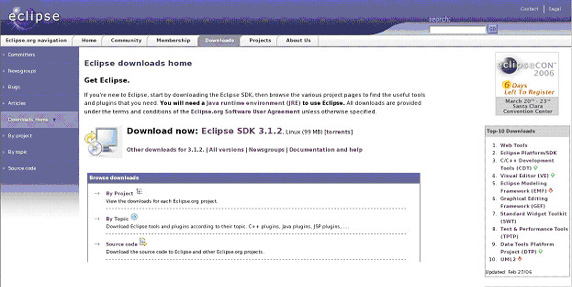
单击 Eclipse SDK 3.1.2,然后会出现一个具有下载站点的页面。选择一个物理上离您最近的站点,然后选择保存 SDK 的目录,例如 /tmp。
下载页面会自动识别您下载所使用的平台;如果您的浏览器是在 Linux on POWER 的机器上运行的,就会下载 Linux on POWER 的二进制文件。如果您决定将 Eclipse 应用程序下载到 Windows 工作站上,然后将其拷贝到 Linux on POWER 机器上,请注意默认下载的是 Windows 版本。要手工选择 Linux on POWER 的版本,请单击 Other downloads for 3.1.2,然后选择 Linux (PPC/GTK2)。
安装前提条件
在安装了 SLES9 SP3 的机器上,开发 Java 程序需要两个包:IBMJava2-JRE-1.4.2-0.55.ppc 和 IBMJava2-SDK-1.4.2-0.55.ppc。默认的 Linux OS 安装并不会自动安装这两个包。这两个包位于 SLES9 SP3 的第 2 张 CD 中。
请使用 rpm 工具安装这两个包:
|
对于 SLES9 SP3 中的 C/C++ 开发来说,gcc 和 gcc-c++ rpm 都必须要安装。它们需要 3 个包:glibc-devel-2.3.3-98.61.ppc.rpm 和 cpp-3.3.3-43.41.ppc.rpm,这两个包可以在 SLES9 SP3 的第 1 张 CD 中找到,以及 libstdc++-devel-3.3.3-43.24.ppc.rpm,这个包可以在 SLES9 CORE 的第 2 张 CD 中找到。要安装这些包,请使用下面的命令:
|
现在,我们可以在 SLES 9 SP3 上安装 gcc 和 gcc-c++ 了。您可以在 SLES9 SP3 的第 1 张 CD 上找到这些 rpm 包。请按照下面的方法来安装这些包:
|
对于安装了 RHEL4 U3 的机器来说,开发 Java 程序需要两个包:一个是 compat-libstdc++-33-3.2.3-47.3.ppc,这个包可以在 RHEL4 U3 的第 3 张 CD 中找到,另外一个是 java-1.4.2-ibm-1.4.2.3-1jpp_14rh.ppc,它在应用程序的第 1 张 CD 中。
请使用下面的命令来安装这两个包:
|
对于 RHEL4 中的 C/C++ 开发来说,gcc 和 gcc-c++ rpm 需要 4 个包:glibc-kernheaders-2.4-9.1.98.EL.ppc.rpm、glibc-headers-2.3.4-2.19.ppc.rpm、glibc-devel-2.3.4-2.19.ppc.rpm 和 libstdc++-devel-3.4.5-2.ppc.rpm。您可以在 RHEL 4 U3 的第 3 张 CD 中找到这些包。要安装这些包,请使用下面的命令:
|
现在我们可以安装 gcc 和 gcc-c++ 了。它们的 rpm 包也在 RHEL4 U3 的第 3 张 CD 上。请使用下面的命令来安装这些包:
|
安装 Eclipse
安装 Eclipse 本身的步骤在 SLES9 SP3 和 RHEL4 U3 上是相同的:
|
|
使用 Eclipse 开发 Java 程序
本节展示了如何在 Eclipse 中开发一个简单的 Java 程序。有关 Eclipse SDK 特性的更多信息,请参考 Eclipse 内置的帮助工具。
- 运行下面的命令来启动 Eclipse:
/opt/eclipse/eclipse
- 输入存储项目的目录。在 图 3 中,/opt/eclipse/workspace 就是这个目录:
图 3. 选择 Eclipse 工作空间
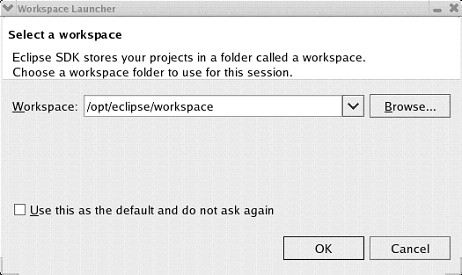
- 现在您可以看到 Eclipse 欢迎画面,如 图 4 所示。在菜单条上,选择 File 和 New,然后再选择 Project。
图 4. Eclipse 欢迎画面
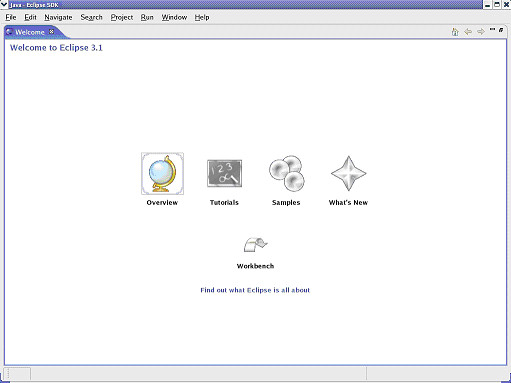
- 现在会弹出 New Project 窗口,如 图 5 所示。请选中 Java Project 并单击 Next。
图 5. 创建新 Java 项目
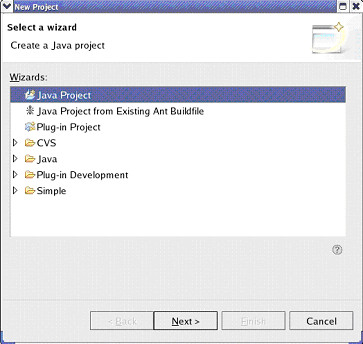
- 在 Project 域中输入
MInfo,如图 图 6 所示,然后单击 Next。
图 6. 输入项目名
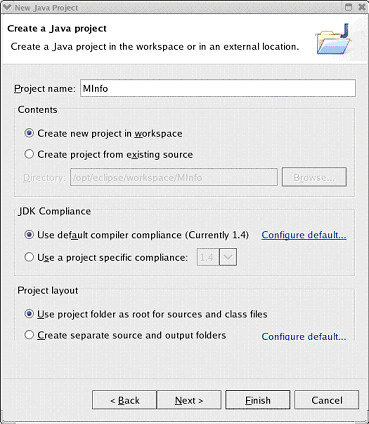
- 在 Java Settings 窗口中单击 Finish,如 图 7 所示。
图 7. 接受默认的 Java 设置
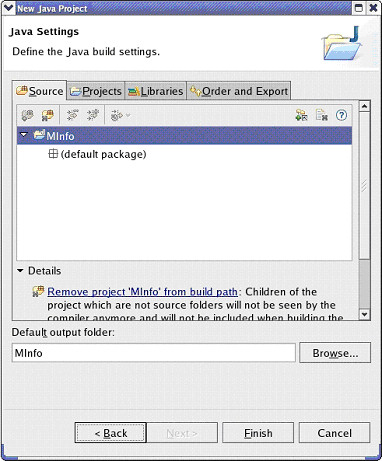
- 在 Welcome 窗口中单击 WorkBench,然后左边就会显示 Eclipse Java 透视图 Package Explorer,右边会显示 Outline 窗口,如 图 8 所示。
图 8. Java 透视图
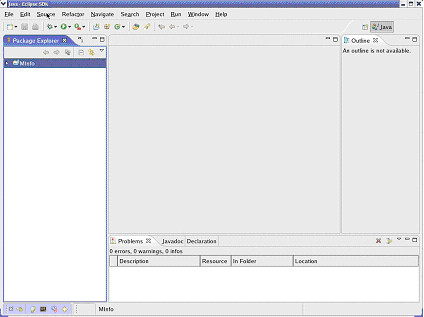
- 在菜单条上,选择 File 和 New,然后再选择 Class。这就会弹出一个 Java Class 窗口。在 Name 域中输入
MInfo,如 图 9 所示。然后单击 Finish。
图 9. 创建一个新 Java 类

- 现在创建了一个 MInfo.java 窗口。将 清单 1 中的代码拷贝到这个窗口中,如 图 10 所示。这段代码会显示机器的体系架构 (ppc64)、操作系统 (GNU/Linux) 以及内核版本 (2.6.9-34.EL)。
清单 1. 示例 Java 程序
import java.io.BufferedReader; import java.io.InputStreamReader; public class MInfo { public static void main (String args[]) { String cmd="uname -rpo"; String s=null; try { Process p = Runtime.getRuntime().exec(cmd, null, null); int i = p.waitFor(); if (i == 0){ BufferedReader stdInput = new BufferedReader(new InputStreamReader(p.getInputStream())); // read the output from the command while ((s = stdInput.readLine()) != null) { System.out.println(s); } } } catch (Exception e) { System.out.println(e); } } }
图 10. 创建示例 Java 程序
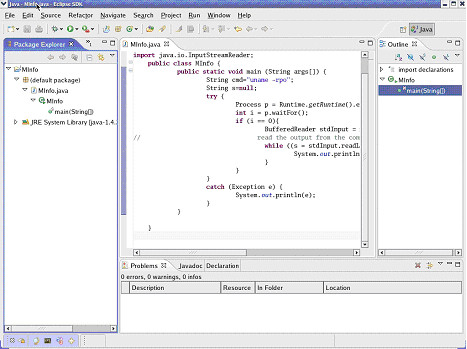
- 在顶层的菜单条中,选择 File 和 Save,将这段 Java 代码保存到工作空间目录中(这在上面的步骤 2 中定义成了 /opt/eclipse/workspace)。
- 如果没有报告语法错误,可以使用左边的 Package Explorer 中高亮显示的 Class MInfo,在顶层菜单条中选择 Run,然后选择 Run As 和 Java Application,如 图 11 所示。
图 11. 运行 Java 应用程序
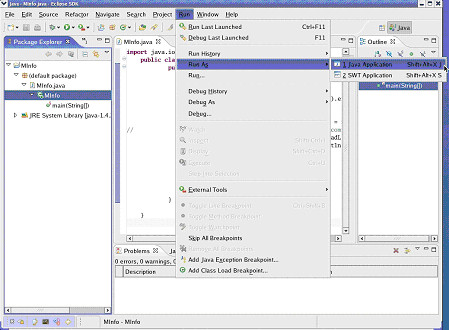
- 程序输出 (2.6.9-34.EL ppc64 GNU/Linux) 会显示在终端窗口上,如 图 12 所示。
图 12. 终端窗口上显示的输出
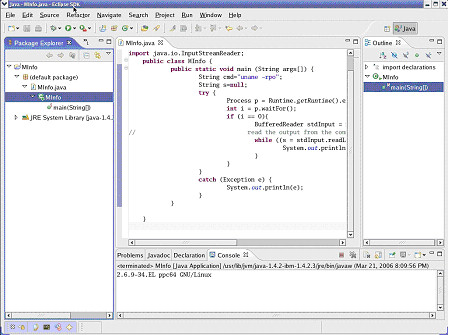
这样就完成了简单 Java 程序的开发。
|
使用 Eclipse 来开发 C/C++ 程序
Eclipse 为 C/C++ 提供的开发环境 CDT 没有默认安装。本节将介绍下载并安装 CDT 的步骤,并介绍开始 C/C++ 项目的步骤。
安装 CDT
- 在顶级菜单条中,选择 Help、Software Updates 和 Find and Install,如 图 13 所示。
图 13. 开始安装 CDT
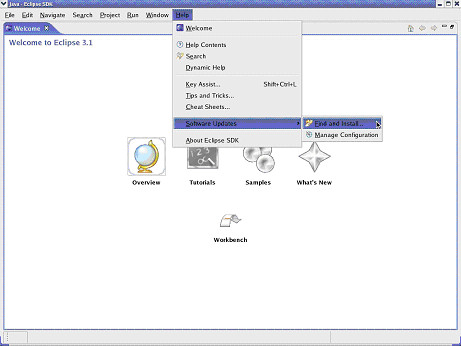
- 在 Install/Update 窗口中选择 Search for new features to install,如 图 14 所示。
图 14. 搜索要安装的新特性
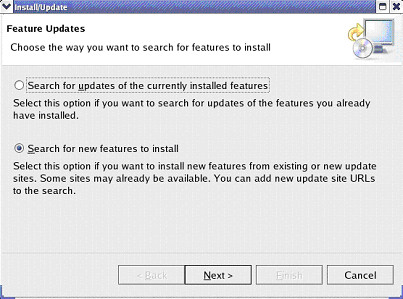
- 单击 New Remote Site,如 图 15 所示。
图 15. 选择远程站点
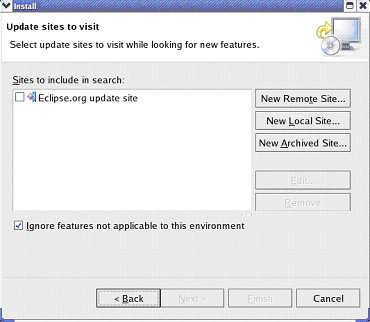
- 在 Name 域中输入
CDT3.0,并使用http://download.eclipse.org/tools/cdt/releases/eclipse3.1作为 URL,如 图 16 所示。然后单击 OK。
图 16. 输入新远程站点信息
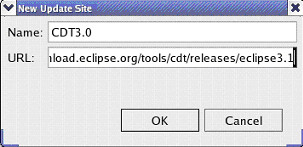
- 选中 CDT3.0 边上的复选框,然后单击 Finish,如 图 17 所示。
图 17. 选择搜索站点
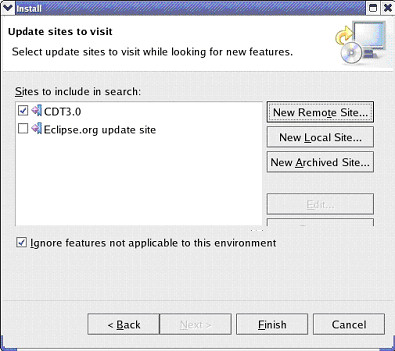
- 当其他镜像站点出现时,请高亮显示 CDT3.0,然后单击 OK,如 图 18 所示。
图 18. 在镜像站点中选择 CDT3.0
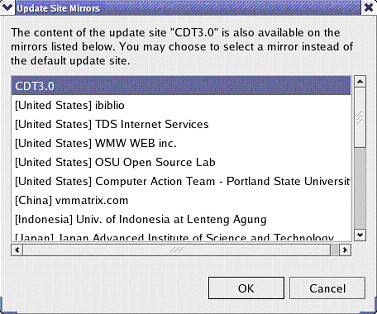
- 当对站点的搜索完成时,这个站点上可用的所有更新都会出现在一个窗口中。选中 Eclipse C/C++ Development Tools 和 Eclipse C/C++ Development Tooling SDK 边上的复选框。然后单击 Next,如 图 19 所示。
图 19. 选择包/更新
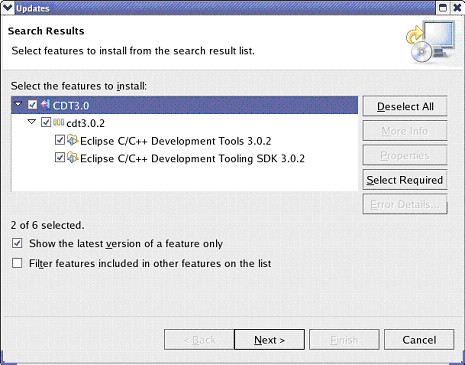
- 请阅读许可协议。如果您同意,就单击 I accept the terms in the license agreement,如 图 20 所示,然后单击 Next。
图 20. 阅读并同意许可协议
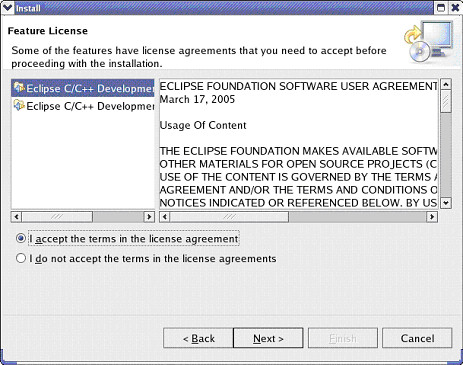
- 当出现如 图 21 所示的窗口时,在 Features to install 下面应该有两项:Eclipse C/C++ Development Tools 3.0.2 和 Eclipse C/C++ Development Tooling SDK 3.0.2。单击 Finish 开始下载 CDT 的组件。
图 21. 开始安装 CDT
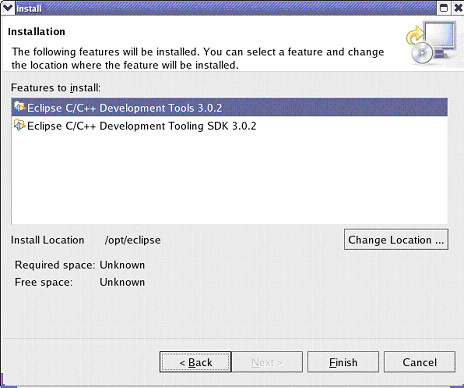
- 当下载过程完成时,请在 Feature Verification 窗口中单击 Install All,如 图 22 所示。
图 22. 安装 Eclipse C/C++ Development Tools 特性
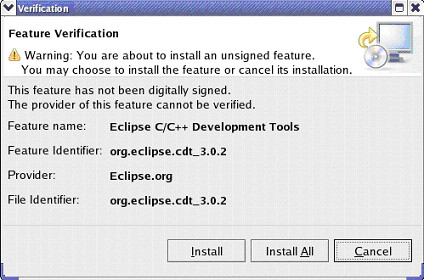
- 当安装完成时,请单击 Yes 重新启动 Eclipse,如 图 23 所示。
图 23. 重新启动 Eclipse 的提示
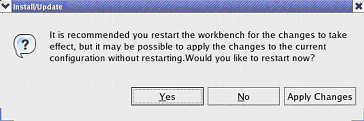
使用 Eclipse 来开发 C/C++ 项目
- 当 Eclipse 重新启动时,请选择 Window 和 Open Perspective,然后再选择 Other,如 图 24 所示。
图 24. 打开一个透视图
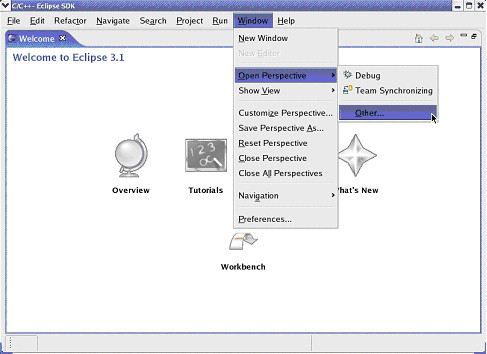
- 高亮显示 C/C++,并单击 OK,如 图 25 所示。
图 25. 选择 C/C++ 透视图
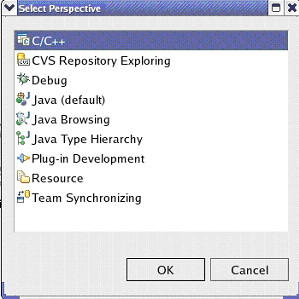
- 关闭 Welcome 窗口。C/C++ 透视图的左边出现 C/C++ 项目导航器的窗口,右边出现 Outline 窗口。从顶层的菜单条上,选择 New 和 Project,如 图 26 所示。
图 26. 创建新项目
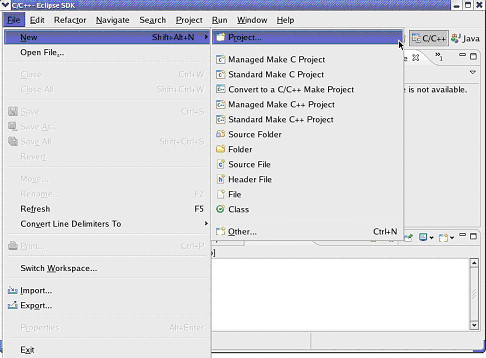
- 在 C 文件夹下的 New Project 窗口中,选择 Managed Make C Project,如 图 27 所示,然后单击 Next。Standard Make C or C++ Project 与 Managed Make C or C ++ Project 之间的区别如下:
- Standard Make C or C++ Project:需要创建一个 makefile,或者使用现有的 makefile 来编译项目。
- Managed Make C or C++ Project:受管理的 make 项目会为您自动生成 makefile。
图 27. 选择 Managed Make C Project

- 输入
minfo作为 Project name,然后单击 Next,如 图 28 所示。
图 28. 输入项目名
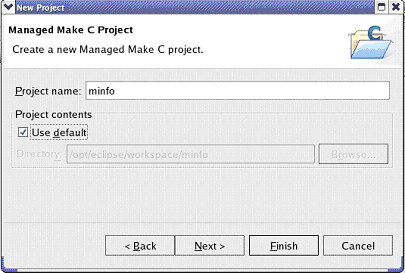
- 选择 Executable (Gnu) 作为 Project Type,然后单击 Next,如 图 29 所示。
图 29. 选择项目类型
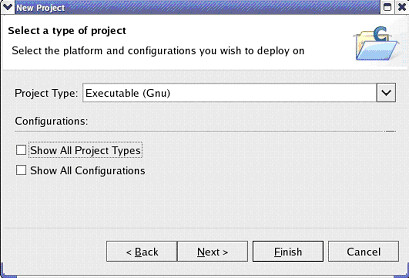
- 在 Additional Project Settings 窗口中单击 Finish,如 图 30 所示。
图 30. Additional project settings
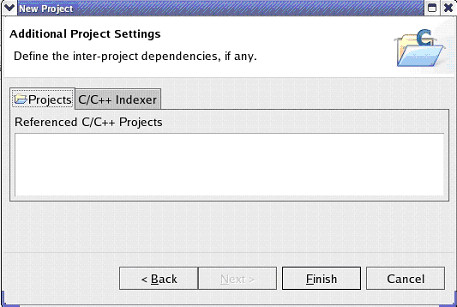
- 现在就在左边 C/C++ 项目导航器窗口中创建了 minfo 项目,如 图 31 所示。
图 31. minfo 项目创建完毕
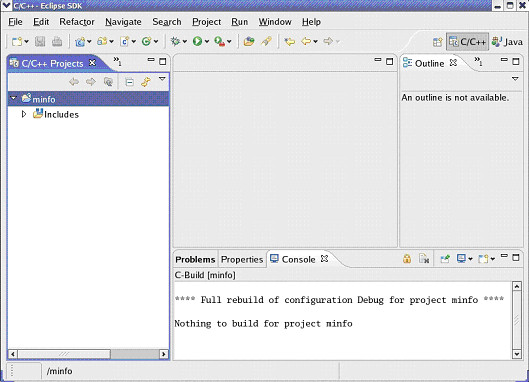
- 在顶层菜单条中,选择 File 和 New,然后再选择 Source File,如 图 32 所示。
图 32. 创建新源文件
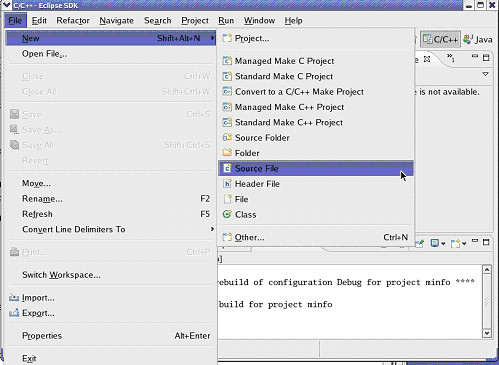
- 输入
minfo.c作为源文件名,如 图 33 所示,然后单击 Finish。
图 33. 输入源文件名
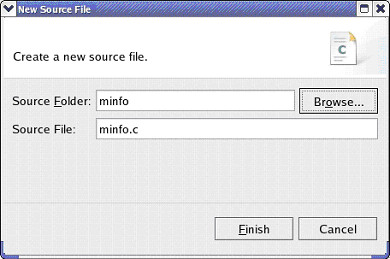
- 现在中间就出现了一个 minfo.c 窗口,将 清单 2 中的示例 C 代码拷贝到 minfo.c 窗口中,如 图 34 所示。
清单 2. 示例 C 程序
#include <stdio.h> #include <sys/utsname.h> int main (int argc, char **argv) { int i; struct utsname info[1]; i=uname(info); if (i==0) { printf ("%s %s %s\n", info->release, info->machine, info->sysname); return 0; } else { printf("uanme error !\n"); return i; } }
图 34. 创建示例 C 程序
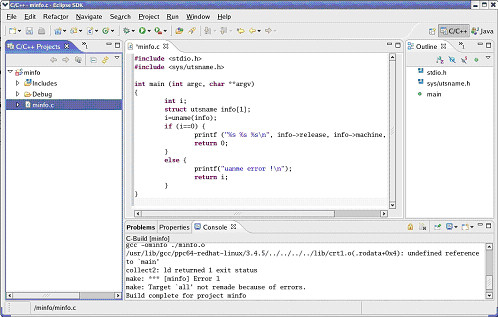
- 在顶层菜单中,选择 File 和 Save 保存源文件。在左边 C/C++ 项目导航器中选择 minfo - [ppcbe],然后在顶层菜单中选择 Run,然后选择 Run As 和 Run Local C/C++ Application,如 图 35 所示。
图 35. 运行 C/C++ 应用程序
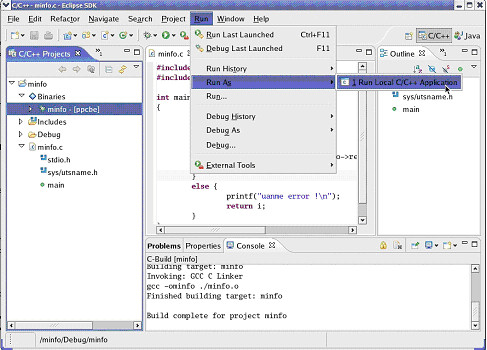
- 程序的输出
2.6.9-34.EL ppc64 Linux现在就显示到终端窗口上了,如 图 36 所示。
图 36. 输出结果现在就显示在终端窗口了

这样就完成了创建 C 项目的展示。
|
结束语
现在您已经学习了如何在 IBM pSeries 上运行的两个 Linux 发行版(SLES 和 RHEL)上安装 Eclipse SDK 所需要的包。您还看到了如何一步步地下载并安装 Eclipse,如何使用 Eclipse 来创建一个 Java 项目。最后,您还学习到如何安装 CDT(为 Eclipse 提供的 C/C++ 开发环境)、创建、编译并执行示例 C 程序。
Eclipse 是 Linux on Power 上功能最为全面的图形化开发工具。它提供了统一的用户界面使用不同的编程语言来开发应用程序。另外,由于 Eclipse 在其他操作系统和硬件平台上也都可以使用,因此您在 Eclipse 上编译应用程序的经验永远都不会过期。今天就试用一下吧!





