软件测试 > 测试技术 > 软件测试工具 > Rational软件测试工具 > ClearQuest >
Rational ClearQuest使用说明书(六)
发表于:2008-02-03来源:作者:点击数:
标签:clearquest使用说明
6.其他设置 按照上面的1-5步完成后,重新启动Web 服务器 。完成CQ Web服务器的配置。(这里并不是非要重新启动服务器,重新启动IIS也可以有同样的效果。) 现在打开IE,输入http://机器名/虚拟目录名,这里是http://test/cqweb就会出现下面的页面了。 注意
6.其他设置按照上面的1-5步完成后,重新启动Web服务器。完成CQ Web服务器的配置。(这里并不是非要重新启动服务器,重新启动IIS也可以有同样的效果。)
现在打开IE,输入http://机器名/虚拟目录名,这里是http://test/cqweb就会出现下面的页面了。
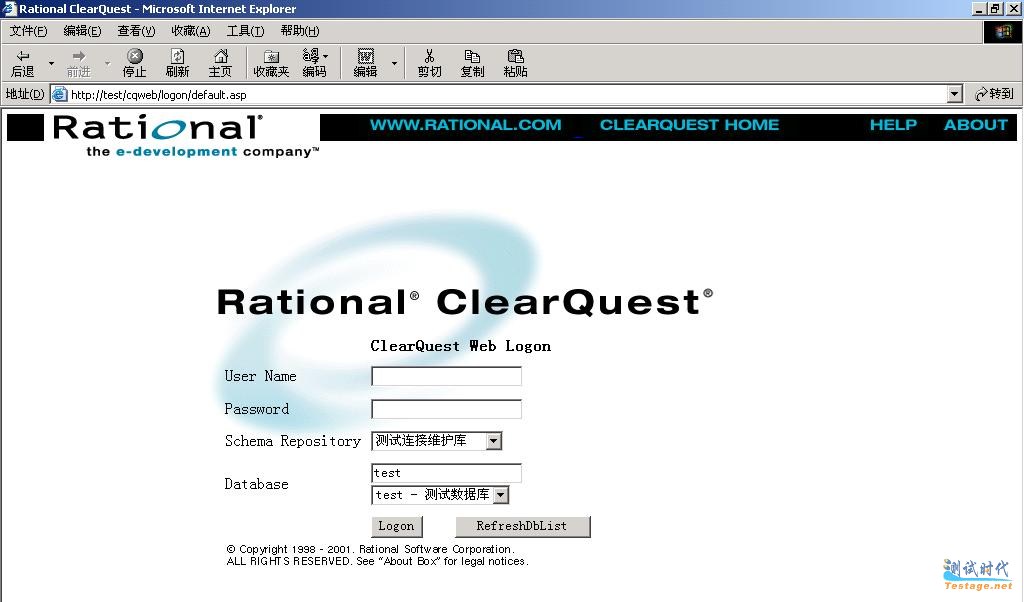
注意:CQ Web端最合适的显示窗口大小是1024×768,在800×600的时候,最上面的标题栏会显示不完整。
界面中,Schema Repository可以选择我们使用的维护库;Database选择CQ的数据库;RefreshDBList按钮在出问题的时候,可以刷新数据库列表;Login按钮是登陆。
使用的过程中,为了方便,我对Web端进行了大量的汉化工作。界面的处理主要是WWW根目录下的文件和login目录下的文件,了解一点Html语法的都可以自己修改,就不多介绍了。
使用Web端的过程中,可以使用E-mail通知,具体配置参照InstallationGuideClearQuest.pdf第96页的说明。
CQ Web端,可以使用高级查询编辑。其实就是Java环境的查询编辑。使用Java环境,能比单纯的html方式更方便好用。
进入Web端,选择数据库进入。选择工具栏中的“Operations->Advanced Query Editor”,如果是第一次使用,会让你安装Java运行环境(JRE),安装完毕以后就可以使用Advanced Query Editor功能了。里面和CQ客户端很相像。
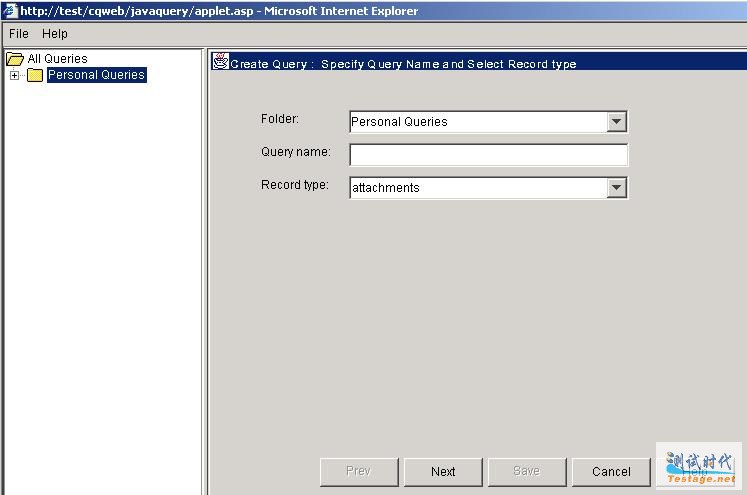
Advanced Query Editor很难安装上,好像只有服务器机器才比较容易安装。我配置了很多的机器,只有两台服务器安装成功了。
7.IE设置
Web端使用是基于浏览器的,IE或者Netscape都可以。但是缺省的浏览器权限可能在使用过程中不够,就需要在浏览器端进行相应的设置。Netscape用的人应该很少,我这里也没有Netscape浏览器,所以下面只介绍IE的设置。
1. 打开IE。
2. 选择菜单中“工具->internet选项”,出现internet选项窗口。
3. 在“安全”页中,选择“本地intranet”,点击“自定义级别”,出现“安全设置”窗口。
4. 我用的是IE6.0,和InstallationGuideClearQuest.pdf第98页中设置的有些不一样,而且我现在的机器是已经设置好的了,没有一个初始的IE可以配置。不过我记得,这里设置或不设置差别不是很大。如果在使用过程中出现问题,不能允许部分功能,在不理会安全性的情况下,不妨把所有的东西都启用。
5.在“高级”页中,把“总是以UTF-8发送URL”选项清除。在通过Web端提交缺陷的时候,如果使用了中文名称的附件,选择使用UTF-8发送URL的时候,就无法打开此附件。把此选项清除,使用中文名称的附件就不会有问题了。(在IE5中可能相反,需要把此项选中。总之记住,在无法打开中文名称附件的时候,把此选项选成相反的就可以了。)
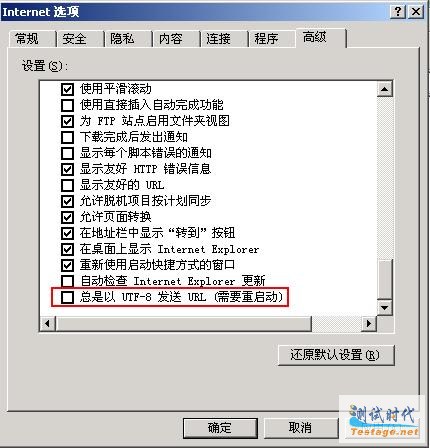
6.此条可设可不设。如果在使用过程中,如果总是出现刷新问题(总是出现同样的页面,必须不停的点击刷新),可以把IE缓存设小些。选择“常规”页,点击Internet临时文件的“设置”按钮,出现设置页面。设置页面中,选择“每次访问此页时检查”,使用的磁盘空间设置为最小值1MB,就不会出现不刷新的问题了。
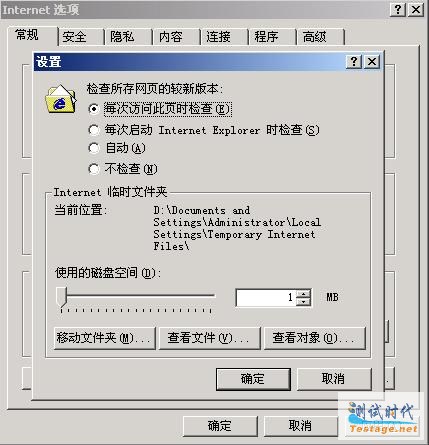
7.全部设置完成后,在Internet选项页,点击“确定”保存设置。
五、Rational ClearQuest客户端配置
配置完毕后,还必须有提交缺陷的地方,ClearQuest客户端,就是提交缺陷的程序,所有ClearQuest的配置,实际都是为了这里的使用。这一章和第四章没有任何的关系,即使没有Web端设置,客户端一样可以使用。
从开始菜单中选择Rational ClearQuest(安装目录中clearquest.exe),打开CQ客户端。
首先选择连接的维护库,这里我们选择“测试连接数据库”。
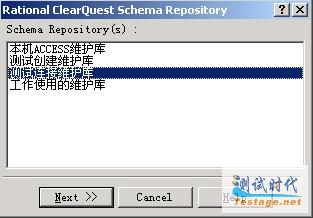
在登陆界面,我们选择使用admin登陆,数据库选择test。
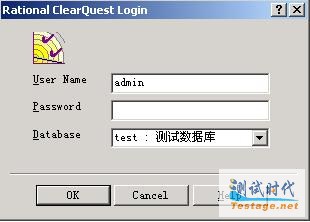
在CQ操作界面中,左侧是工作台(工作台可以建立查询、报表、图表等内容),右侧是显示区(显示查询、图表)。带红框的就是提交缺陷的按钮。点击“New Defect”就可以提交缺陷了。
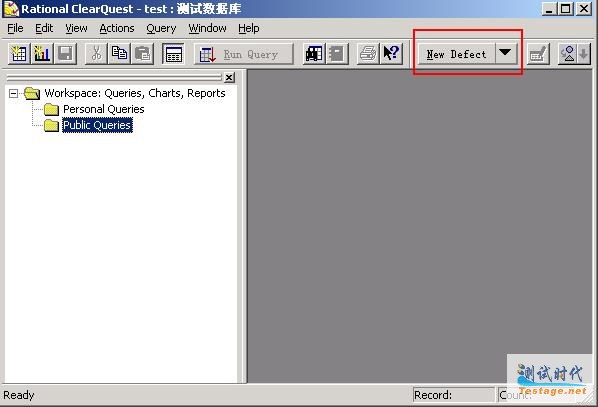
1.提交缺陷
点击“New Defect”按钮,出现提交Defect界面。其中ID自动给出;由于是提交错误,所以状态(State)是等待处理;其他的都是需要填写的,其中红颜色标记的是必须填写的项目(在第三章2.6.3 Behavior中各相关字段中设置)。
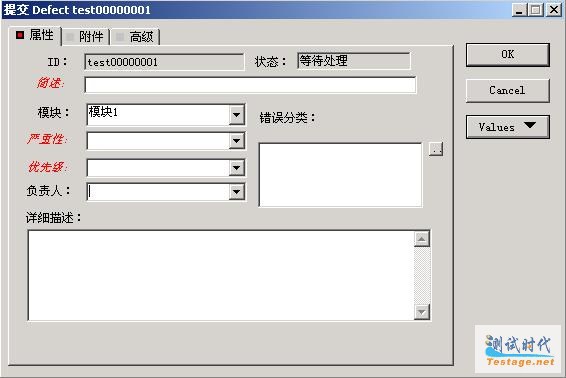
全部填写完毕后,点击OK就完成了缺陷的提交。
1.1 属性项目说明
ID:自动分配给记录的一个标识。
状态:显示当前记录的状态。(具体的状态说明,参照第三章2.6.1相关说明)
简述:对错误的概要描述。最好不要过长。
模块:错误发生的位置。模块内容在测试之前就建立完毕。如果需要添加修改模块,请寻找相关的测试人员。
严重性:表示软件缺陷的恶劣程度。致命错误一般指导致系统崩溃的错误;严重错误包括数据丢失、数据损坏、功能未实现等;一般错误包括操作性错误、所谓结果等;轻微错误包括错别字、UI布局等;建议是指软件中值得改良的地方。以上的说明只是建议,具体的分类测试人员可以自行把握判断。
优先级:表示修复缺陷的重要程度和应该何时修复。立即修复,说明此缺陷阻止进一步测试,需要立即修复,否则会导致测试的停滞;必须修复,说明此缺陷在产品发布前必须修复,否则会影响软件的发布和使用;应该修复,说明如果时间允许应该修复此缺陷;考虑修复,说明此缺陷即使不修复修复,但是也能发布。在软件测试的过程中,严重性和优先级可能会有变化,由缺陷记录的提交人自行掌握。
负责人:指应该处理此条缺陷的人。一般情况下,负责人都是开发组开发此相关模块的程序员。负责人可以修改相应模块缺陷记录的状态,
错误分类:提交的缺陷记录分类。点击右下角的 ,会出现列表,里面有一些可选项:可以多选,也可以自己填写,点击“Add”就添加上了。填写完毕后,点击“ok”按钮保存错误分类。
详细描述:详细说明错误发生的位置和操作状态。这里一定要说清楚,否则程序员很难明白错误是怎么发生的。如果有相关的附件,这里也最好可以说明一下。
1.2 附件属性说明
习惯上,附件中是一些缺陷状态的抓图。因为有的时候,缺陷使用语言表达不清楚,这时有一个错误发生时的状态抓图看着就很清楚了。
抓图方法为:点击键盘“PrintScreenSysRq”按键,点击开始菜单->程序->附件->画图,在画图中,点击键盘Ctrl+V,屏幕抓图就显示在画图中了。可以在画图中进行一些简单的处理:比如把发生错误的地方用画笔圈起来,或者加上一些中文注释等,看个人的喜好和发挥了。图形处理完毕后,保存到本地目录。建议保存格式为jpg或gif,不要轻易保存为bmp格式的图片,bmp格式图片太大,很容易给服务器造成不必要的负担。
点击附件中的“Add”按钮,出现附件上传窗口,选择本地保存的附件文件,点击“打开”按钮,出现添加注释的界面(注释可以不填写),点击“OK”附件上传完毕。
如果有其他的文件需要上传,参照上面的步骤进行。
1.3 高级属性说明
一些可以选择的内容。比如测试人员所使用的操作系统;此问题是否可以重复出现;错误的提交时间和日期;软件的版本号等。
高级属性中如果开发人员还需要其他的项目内容,可以找测试人员添加。
2.修改记录
在ClearQuest的变更流程中,有三类用户:
第一类是管理组成员,主要指测试小组的领导或开发部门项目经理,管理组成员主要进行决策判断活动。
第二类是测试组成员,指具体的测试人员,测试缺陷记录主要由测试组成员提交。
第三类是开发组成员,主要是开发部门负责修改测试记录的程序员。
在测试缺陷记录提交后,这三类用户有不同的操作权限。
在各类人员处理缺陷记录的过程中,都应该填写解决方案。
要修改记录,首先要进入缺陷记录查看里面的详细内容(点击查询表中待修改记录),再从右面的Actions下拉按钮中选择需要修改的状态,按照下面各类组成员的操作步骤处理完毕后,点击“Apply”保存修改。下面的图片是开发组成员处理缺陷时的状态抓图,测试组成员和管理组成员Actiosn的状态和下图有差别。

(图3.8)
2.1 测试组成员对测试记录的操作权限
测试组成员对自己的测试记录有修改权限。如果经过开发组成员把相关缺陷记录修改处理后,测试组成员可以确定缺陷记录是关闭,再次出现或者是提交管理员。
测试组成员遇到“已修改”状态的记录,重新进行验证。如果错误已经被修改,Action状态选择“关闭”,如果此错误没有被处理,Action状态选择“再次出现”
测试组成员遇到“暂不修改”状态的记录,Action状态选择“提交管理者”转给管理组成员判断处理。
测试组成员遇到“无法再现”状态的记录,重新进行验证。如果错误不再发生,Action状态选择“关闭”;如果错误仍然存在,把错误内容写详细些,Action状态选择“再次出现”。
测试组成员遇到“间接修复”状态的记录,重新进行验证。如果错误不再发生,Action状态选择“关闭”;如果错误仍然存在,Action状态选择“再次出现”。
测试组成员遇到“使用错误”状态的记录。如果不是错误,Action状态选择“关闭”;如果认为是错误,重新进行说明,Action状态选择“再次出现”。
测试组成员遇到“系统限制”状态的记录,Action状态选择“提交管理者”转给管理组成员判断处理。
2.2 开发组成员对测试记录的操作权限
开发组成员对测试记录有处理权限。包括:已修改、暂不修改、无法再现、间接修复、使用错误、系统限制权限。
状态说明:
已修改:错误修改完毕后,开发组成员把状态设置为已修改。
暂不修改:错误由于某种原因暂时不处理。
无法再现:测试人员提交的错误无法在开发人员那里重现。
间接修复:在修改其他地方的时候把此缺陷记录修复,或者新版本自动修复了此问题缺陷。
使用错误:测试人员由于操作等原因理解误会了某些地方。开发人员可以用使用错误来处理这些不是问题的记录。
系统限制:确实是问题,但是由于开发工具的限制等原因暂时无法处理错误,开发人员可以标记为系统限制。
2.3 管理组成员对测试记录的操作权限
管理组成员对测试记录有决定判断的权限。
只有管理组成员才可以删除记录。
对于状态为“等待分配”的记录,管理员可以进行判断:如果不是问题,就关闭;如果是问题,就再次出现此记录。





