微软的操作系统自带的还原功能比较适合计算机初级用户使用,因为它的创建还原点和使用还原点的方法相对于用软件制作镜像文件来说,要简单的多,同时,镜像文件有时还会受到制作软件自身的影响,造成镜像文件无法使用。
为了能够早日成为Vista系统的高手,咱们今天就从一个看似非常不值得一提的系统还原做起,只有从点滴做起,我们才有可能成为Vista系统高手。
点击“开始”→“设置”→“控制面板”,然后在打开的控制面板中双击“系统”,在打开的对话框的左上角部分单击“系统保护”(如图1)。
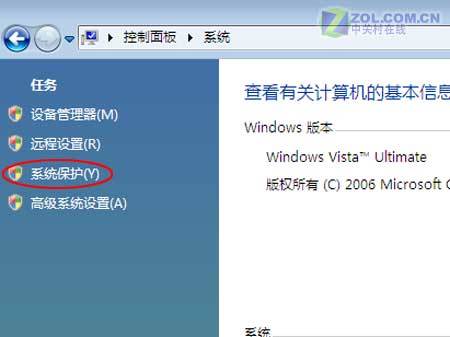
此时,系统将会弹出如图2所示的系统属性对话框:
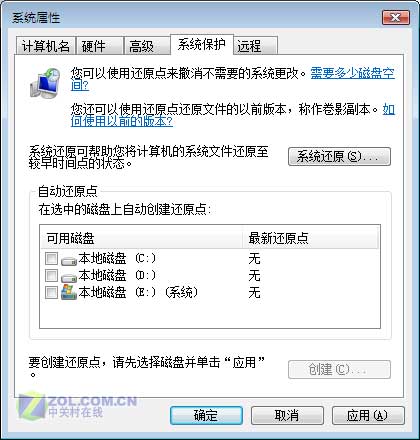
注意看图2中的各磁盘以及各按钮的状态。现在三个磁盘都没有系统还原点,而且图中的“创建”按钮还是“灰色不可选”状态。
本文以给E盘(Vista所在的分区)创建系统还原点为例,过程并不复杂,大家在看的过程中请注意前后截图的变化,以方便熟悉创建过程。
在图2中勾选“本地磁盘(E)”,然后单击“应用”按钮,此时“创建”按钮将会从“灰色不可选”状态转变为“可点击”状态(如图3)。
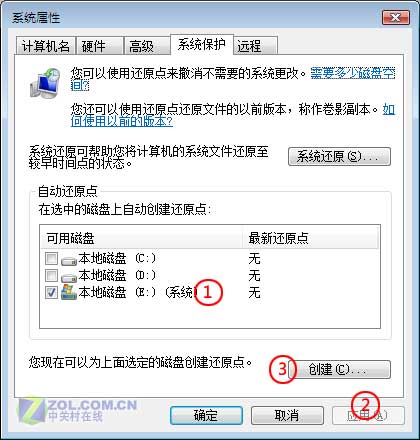
在图3中点击“创建”按钮后将会弹出创建还原点名称的对话框,在对话框中输入还原点名称,最后单击“确定”按钮(如图4),此后系统即进入创建还原点状态(如图5)。
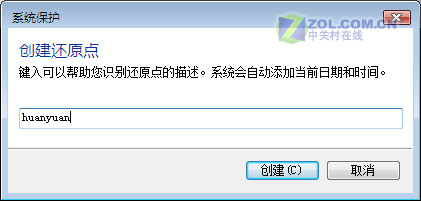
小提示:
在输入还原点名称时,请大家注意系统不接受中文字符,否则图4中的“创建”按钮将会一直呈“灰色不可选”状态。
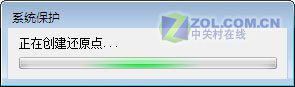
等上一段时间,系统会报告还原点已经创建完毕(如图6)。
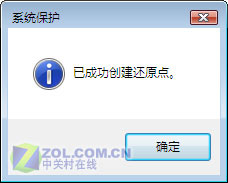
还原点创建完毕后,再看看图2的界面与图7有什么不同,如下图:
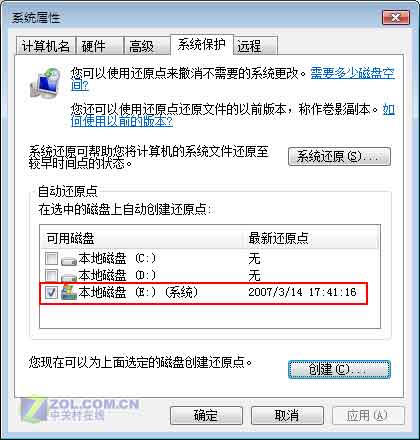
在图7中,E盘现在出现了系统还原点创建时间了。最后,单击图7中的“确定”按钮即可完成创建工作。
是不是觉得很简单?其实,有关系统方面的一些操作本来就不复杂,只要大家多动手,用不了一些时间你就会发现自己“真的是太有才了”。
文章来源于领测软件测试网 https://www.ltesting.net/










