所以,有经验的网管通常 会定期进行AD数据库的备份,当AD数据库出现种种问题时,就可以轻轻松松地完成AD数据库的数据还原了。当然也有很多网管对这么重要的备份操作并不了解或忽视了。
备份AD数据库
备份AD数据库的操作并不复杂,因为备份操作是通过备份向导来完成的,所以即使是菜鸟级网管也可以轻松上手。
依次点击“开始→程序→附件→系统工具→备份”,在打开的“备份或还原向导”对话框中点击“下一步”按钮进入“备份或还原”选择对话框。
在选择“备份文件和设置”项后,点击“下一步”按钮进入“要备份的内容”对话框,选择“让我选择要备份的内容”项并点击“下一步”按钮。在“要备份的项目”对话框中依次展开“桌面→我的电脑”,勾选“System State”项(图1)。
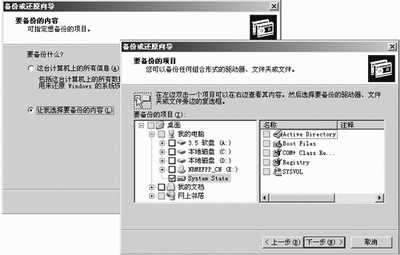
图 1
在下一步的“备份类型、目标和名称”对话框中根据提示选择好备份文件的存储路径,并设置好备份文件的名称,点击“下一步”按钮。接着在打开的对话框中点击“完成”按钮。
此时请中断计算机系统中的其他操作,因为片刻后AD数据库的备份操作就会开始进行了。
还原AD数据库
相对于AD数据库的备份操作,AD数据库的还原操作就显得稍微有些复杂了。因为除了按备份向导的提示进行操作外,还需要进行一些额外的操作才能顺利完成还原。主要的原因是因为AD服务正常运行时,是不能够进行AD数据库还原操作的。
所以AD数据库的还原操作应该按以下方式进行:
1.进入目录服务还原模式
重新启动计算机在进入初始画面前,按F8键进入Windows高级选项菜单界面。此时可以通过键盘上的上下方向键选择“目录服务还原模式(只用于Windows域控制器)”项。
在回车确认后,使用具有管理员权限的账户登录系统,此时可以看出系统是处于安全模式的。
2.使用还原向导
在进入目录服务还原模式后,依次点击“开始→程序→附件→系统工具→备份”,在打开的“备份或还原向导”对话框中点击“下一步”按钮进入“备份或还原”选择对话框,选择“还原文件和设置”。在“还原项目”对话框中选中备份文件(图2)。

图 2
在稍后弹出的界面中点击“完成”按钮。稍等片刻,系统将弹出一个警告提示框,点击“确定”按钮,确认数据库的覆盖操作即可开始AD数据库的还原。
在完成还原操作后,点击对话框中的“关闭”按钮就可以结束了。最后将会弹出一个“备份工具”提示框,点击“是”按钮重新启动计算机即可。
最后要提醒大家的是,有些朋友还原AD数据库时会出现忘记当初设置的还原密码(添加AD服务时设置)的情况,这个时候就无法进入目录还原模式了。
遇到这种情况时请勿慌张,因为我们可以通过依次点击“开始→运行”,在弹出的运行栏中输入“Ntdsutil”命令的方法,在弹出的窗口中进行进入目录还原模式密码的重设操作。
在设置还原密码成功后,还需要重新启动计算机,重启后即可使用新的还原密码进入目录服务还原模式了。
文章来源于领测软件测试网 https://www.ltesting.net/










