软件测试中小结SQL Server连接失败错误及解决
在使用 SQL Server 的过程中,用户遇到的最多的问题莫过于连接失败了。一般而言,有以下两种连接 SQL Server 的方式,一是利用 SQL Server 自带的客户端工具,如企业管理器、查询分析器、事务探查器等;二是利用用户自己开发的客户端程序,如ASP 脚本、VB程序等,客户端程序中又是利用 ODBC 或者 OLE DB 等连接 SQL Server。下面,我们将就这两种连接方式,具体谈谈如何来解决连接失败的问题。
一、客户端工具连接失败
在使用 SQL Server 自带的客户端工具(以企业管理器为例)连接 SQL Server时,最常见的错误有如下一些:
1、SQL Server 不存在或访问被拒绝
ConnectionOpen (Connect())
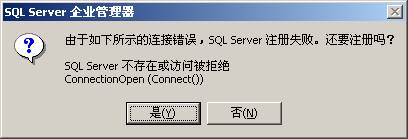
2、用户'sa'登录失败。原因:未与信任 SQL Server 连接相关联。

3、超时已过期。

ConnectionOpen (Connect())
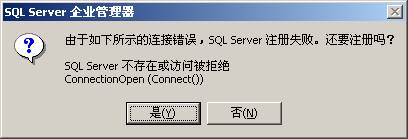
2、用户'sa'登录失败。原因:未与信任 SQL Server 连接相关联。

3、超时已过期。

下面我们依次介绍如何来解决这三个最常见的连接错误。
第一个错误"SQL Server 不存在或访问被拒绝"通常是最复杂的,错误发生的原因比较多,需要检查的方面也比较多。一般说来,有以下几种可能性:
1、SQL Server名称或IP地址拼写有误;
2、服务器端网络配置有误;
3、客户端网络配置有误。
要解决这个问题,我们一般要遵循以下的步骤来一步步找出导致错误的原因。
首先,检查网络物理连接:
ping <服务器IP地址>
或者
ping <服务器名称>
如果 ping <服务器IP地址> 失败,说明物理连接有问题,这时候要检查硬件设备,如网卡、HUB、路由器等。还有一种可能是由于客户端和服务器之间安装有防火墙软件造成的,比如 ISA Server。防火墙软件可能会屏蔽对 ping、telnet 等的响应,因此在检查连接问题的时候,我们要先把防火墙软件暂时关闭,或者打开所有被封闭的端口。
如果ping <服务器IP地址> 成功而 ping <服务器名称> 失败,则说明名字解析有问题,这时候要检查 DNS 服务是否正常。有时候客户端和服务器不在同一个局域网里面,这时候很可能无法直接使用服务器名称来标识该服务器,这时候我们可以使用HOSTS文件来进行名字解析,具体的方法是:
1、使用记事本打开HOSTS文件(一般情况下位于C:\WINNT\system32\drivers\etc).
2、添加一条IP地址与服务器名称的对应记录,如:
172.168.10.24 myserver
也可以在 SQL Server 的客户端网络实用工具里面进行配置,后面会有详细说明。
其次,使用 telnet 命令检查SQL Server服务器工作状态:
telnet <服务器IP地址> 1433
如果命令执行成功,可以看到屏幕一闪之后光标在左上角不停闪动,这说明 SQL Server 服务器工作正常,并且正在监听1433端口的 TCP/IP 连接;如果命令返回"无法打开连接"的错误信息,则说明服务器端没有启动 SQL Server 服务,也可能服务器端没启用 TCP/IP 协议,或者服务器端没有在 SQL Server 默认的端口1433上监听。
接着,我们要到服务器上检查服务器端的网络配置,检查是否启用了命名管道,是否启用了 TCP/IP 协议等等。我们可以利用 SQL Server 自带的服务器网络使用工具来进行检查。
点击:程序 -> Microsoft SQL Server -> 服务器网络使用工具,打开该工具后看到的画面如下图所示:

从这里我们可以看到服务器启用了哪些协议。一般而言,我们启用命名管道以及 TCP/IP 协议。
点中 TCP/IP 协议,选择"属性",我们可以来检查 SQK Server 服务默认端口的设置,如下图所示:
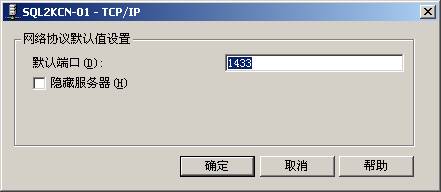
一般而言,我们使用 SQL Server 默认的1433端口。如果选中"隐藏服务器",则意味着客户端无法通过枚举服务器来看到这台服务器,起到了保护的作用,但不影响连接。
检查完了服务器端的网络配置,接下来我们要到客户端检查客户端的网络配置。我们同样可以利用 SQL Server 自带的客户端网络使用工具来进行检查,所不同的是这次是在客户端来运行这个工具。
点击:程序 -> Microsoft SQL Server -> 客户端网络使用工具, 打开该工具后看到的画面如下图所示:
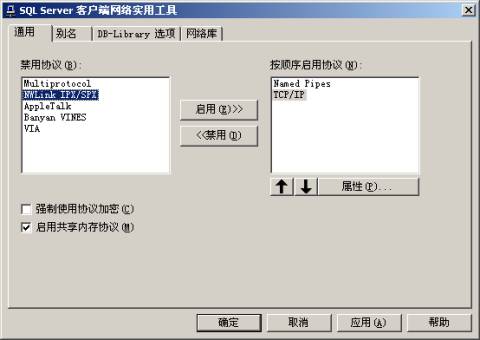
从这里我们可以看到客户端启用了哪些协议。一般而言,我们同样需要启用命名管道以及 TCP/IP 协议。
点击 TCP/IP 协议,选择"属性",可以检查客户端默认连接端口的设置,如下图所示。

该端口必须与服务器一致。
第一个错误"SQL Server 不存在或访问被拒绝"通常是最复杂的,错误发生的原因比较多,需要检查的方面也比较多。一般说来,有以下几种可能性:
1、SQL Server名称或IP地址拼写有误;
2、服务器端网络配置有误;
3、客户端网络配置有误。
要解决这个问题,我们一般要遵循以下的步骤来一步步找出导致错误的原因。
首先,检查网络物理连接:
ping <服务器IP地址>
或者
ping <服务器名称>
如果 ping <服务器IP地址> 失败,说明物理连接有问题,这时候要检查硬件设备,如网卡、HUB、路由器等。还有一种可能是由于客户端和服务器之间安装有防火墙软件造成的,比如 ISA Server。防火墙软件可能会屏蔽对 ping、telnet 等的响应,因此在检查连接问题的时候,我们要先把防火墙软件暂时关闭,或者打开所有被封闭的端口。
如果ping <服务器IP地址> 成功而 ping <服务器名称> 失败,则说明名字解析有问题,这时候要检查 DNS 服务是否正常。有时候客户端和服务器不在同一个局域网里面,这时候很可能无法直接使用服务器名称来标识该服务器,这时候我们可以使用HOSTS文件来进行名字解析,具体的方法是:
1、使用记事本打开HOSTS文件(一般情况下位于C:\WINNT\system32\drivers\etc).
2、添加一条IP地址与服务器名称的对应记录,如:
172.168.10.24 myserver
也可以在 SQL Server 的客户端网络实用工具里面进行配置,后面会有详细说明。
其次,使用 telnet 命令检查SQL Server服务器工作状态:
telnet <服务器IP地址> 1433
如果命令执行成功,可以看到屏幕一闪之后光标在左上角不停闪动,这说明 SQL Server 服务器工作正常,并且正在监听1433端口的 TCP/IP 连接;如果命令返回"无法打开连接"的错误信息,则说明服务器端没有启动 SQL Server 服务,也可能服务器端没启用 TCP/IP 协议,或者服务器端没有在 SQL Server 默认的端口1433上监听。
接着,我们要到服务器上检查服务器端的网络配置,检查是否启用了命名管道,是否启用了 TCP/IP 协议等等。我们可以利用 SQL Server 自带的服务器网络使用工具来进行检查。
点击:程序 -> Microsoft SQL Server -> 服务器网络使用工具,打开该工具后看到的画面如下图所示:

从这里我们可以看到服务器启用了哪些协议。一般而言,我们启用命名管道以及 TCP/IP 协议。
点中 TCP/IP 协议,选择"属性",我们可以来检查 SQK Server 服务默认端口的设置,如下图所示:
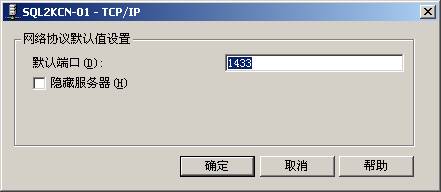
一般而言,我们使用 SQL Server 默认的1433端口。如果选中"隐藏服务器",则意味着客户端无法通过枚举服务器来看到这台服务器,起到了保护的作用,但不影响连接。
检查完了服务器端的网络配置,接下来我们要到客户端检查客户端的网络配置。我们同样可以利用 SQL Server 自带的客户端网络使用工具来进行检查,所不同的是这次是在客户端来运行这个工具。
点击:程序 -> Microsoft SQL Server -> 客户端网络使用工具, 打开该工具后看到的画面如下图所示:
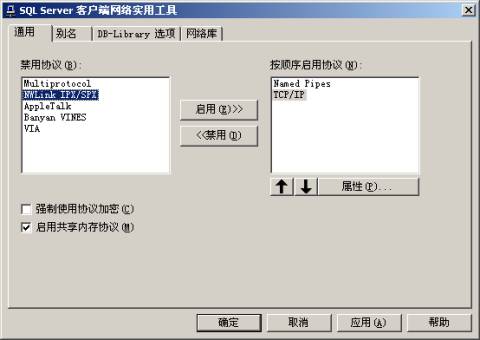
从这里我们可以看到客户端启用了哪些协议。一般而言,我们同样需要启用命名管道以及 TCP/IP 协议。
点击 TCP/IP 协议,选择"属性",可以检查客户端默认连接端口的设置,如下图所示。

该端口必须与服务器一致。
延伸阅读
文章来源于领测软件测试网 https://www.ltesting.net/










