关于开发流(Development Stream)、整合流(Integration Stream):
开发流、整合流为服务器端概念,可简单理解为服务器上的2个独立存储空间,特定阶段、特定版本集的文件、目录即存放在流中。
开发流概念用于分支、隔离开发用,目前不使用,所以要勾掉“Create a development stream”
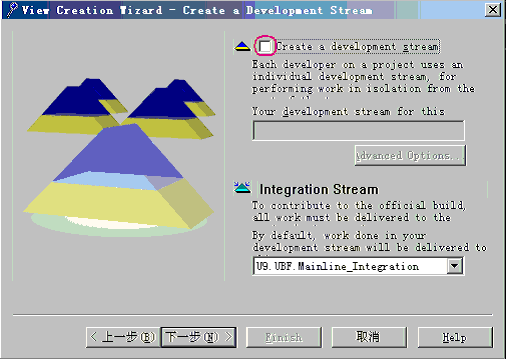
5.1.5 步骤四:视图类型
决定视图类型:选择生成静态整合视图(我们暂不使用开发流,也就无开发视图类型选择问题,所以下截图上半部开发视图部分为空),下一步继续:
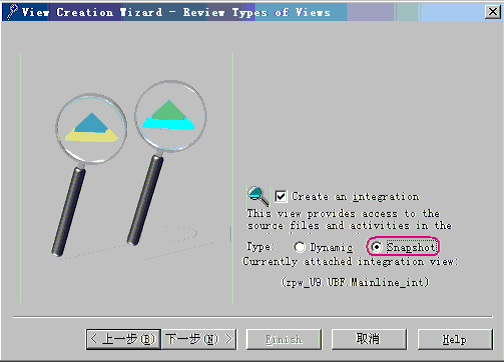
5.1.6 步骤五:View本地存放路径及View Storage设置
本步骤非常关键,请大家务必重视:
默认视图名字前系统会自动前缀上你的名字,便于监控、管理,不要删除,切切!
客户端每建一个视图,服务器端即会作相应登记(Register)。
如果你是第一次基于某个Stream(我们的例子是U9.UBF.Mailline流)创建一个View,则此次视图名字应该是形如“zpw_U9.UBF.Mainline_int”、名字中无“_2、_3、_4、…”等字样。
如果你以前基于某个Stream已经创建过一个View,则此次视图名字中会包含创建次数信息、名字中将包含“_2、_3、_4、…”等字样(如本例截图)。对同一个流(CC后台存储区)创建多个视图虽然不违法,但可能给你带来意想不到的麻烦 – 除非你出于一定的目的有意识这样做:你的本机可能有多个副本,而你可能无意识地选择工作于任何一个View,多处修改代码还不自知,等到知道,可能已经很难处理了!
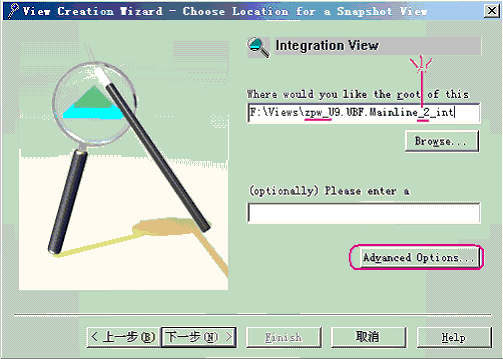
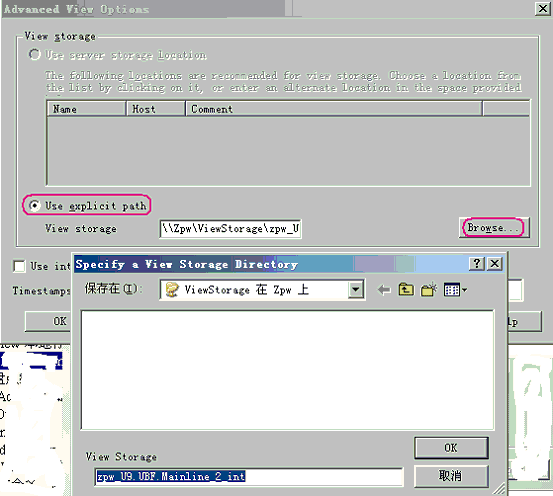
注:第一个截图中,点击“Advanced Options…”按钮后,第二个截图中点击“Browse…”按钮,找到你的View Storage共享目录(也可以在上View Storage文本框直接输入共享目录路径如:\\zpw\ViewStorage),当找到一个合法的共享目录后,View Storage TextBox中内容自动改变为View名字(如上图的zpw_U9.UBF.Mainline_2_int),不要修改之,级次Ok后返回确定即可……
5.1.7 步骤六:Choose Component
Component系CC后台概念,简单理解为目录树即可。选择你需要访问的Component(一般是全部选择),然后继续:
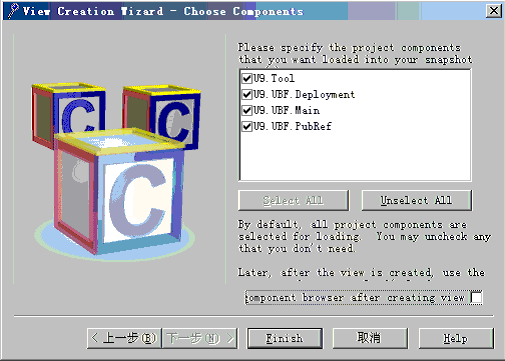
5.1.8 步骤七:盘点结果
一切Ok……,转ClearCase Explore,会发现View\下增加了一个与你所Join的Project同名的选项卡(我们的例子中叫“U9.UBF.Mainline”)。其中建有我们刚刚建立的整合视图(zpw_U9.UBF.Mainline_int):
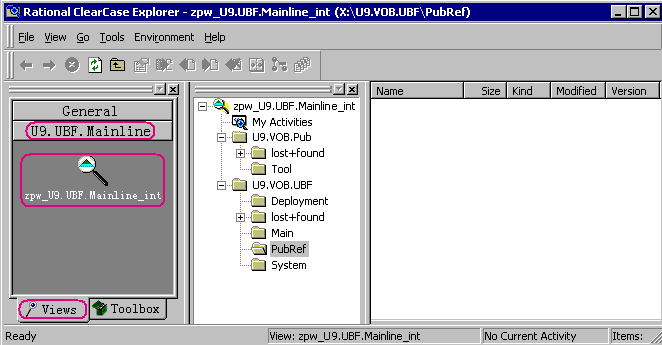
视图创建完毕,你就(才)可以基于视图展开常规的配置管理工作:进配置库、签出、签入、更新视图等工作。
5.2 配置项入库:Add to SourceControl
视图创建完毕,该是配置项入库的时候了。所谓配置项入库,即把本机私有文件、目录加入ClearCase使之变为ClearCase受控元素。步骤如下:
注:命令行有批量入库命令,很简单,略。
Windows Explore中Copy需要入库的配置项。
ClearCase Explore中Paste到目的地(Component根下或Component的某子孙目录下,普通目录可以在CC Explore中直接创建)
选中需要入库的文件或目录(可多选),执行右键菜单“Add to Source Control”…如下图,一次把2个文件加入ClearCase使受控:
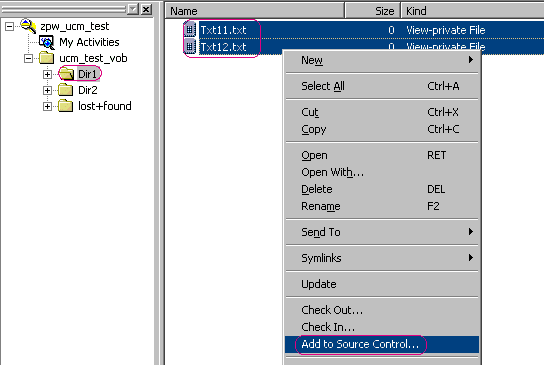
弹出窗体中需要选择一既有活动或可创建一新的活动,以关联本次动作。最后确定即可。如下图:
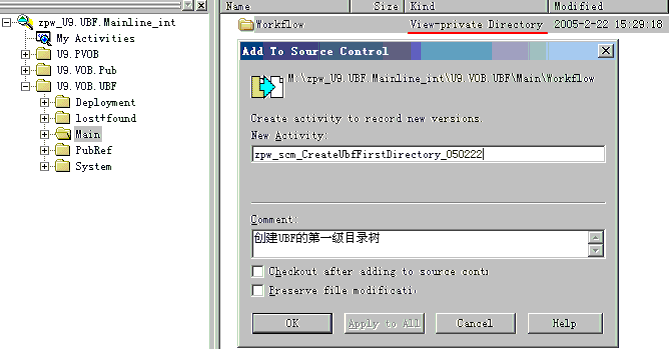
注意:
A. 把一个目录下任何一个Private文件加入ClearCase后,该目录均将同时自动加入ClearCase变为受控元素 – 目录私有的话。
B. 把一个目录Add to Source Control…后,其中子目录及文件均不会受影响 – 如为Private则仍将保持Private状态。
C. 子影响父,父不影响子:一个文件如加入ClearCase,其所在父目录必被自动加入ClearCase(至于爷爷目录,CC不考虑处理);反之则No。
D. 对于代码类或Rose模型,在Visual Studio、Rose中借助与ClearCase的集成功能可实现批量入库(及自动过滤),应该更简单些。后续章节专题介绍。
延伸阅读
文章来源于领测软件测试网 https://www.ltesting.net/










