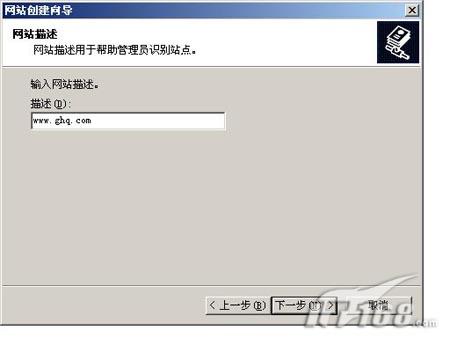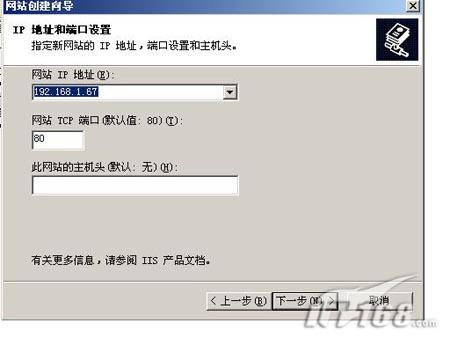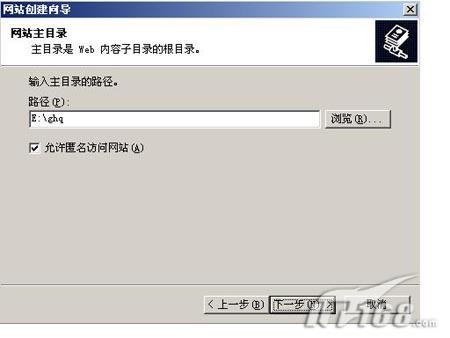在前面一篇文章中我们已经讨论过在Windows 2003的IIS 6.0中可以采用三种方式建立Web虚拟网站,下面就具体实施这三种方式的操作再和大家一起来切磋一下。
一、IP地址法
一般情况下,一块网卡只设置了一个IP地址。如果我们为这块网卡绑定多个IP地址,每个IP地址对应一个Web站点,那么同样可以实现“一机多站”的目的。
假定www.ghq.com、study.ghq.com 和 test.ghq.com 三个网站的IP地址绑定为192.168.1.67、192.168.1.68和192.168.1.69,并且在服务器的同一块网卡上。
点击“开始”→“控制面板”→“网络连接”→“本地连接”(图1),点击“属性”调出“本地连接属性”面板,选择“Internet协议(TCP/IP)”,点击“属性”调出“Internet协议(TCP/IP)属性”面板,点击下方的“高级”调出“高级TCP/IP设置”面板。在IP地址栏下面列出了网卡已设定的IP地址(192.168.1.68)和子网掩码,点击[添加]按钮,在弹出的对话框中填上新的IP地址(如192.168.1.67,192.168.1.69,注意不能与其他机器的IP地址重复),子网掩码与原有的相同(如255.255.255.0)。然后依次[确定],就完成了多个IP地址的绑定(图2).
 |
| 图1 |
 |
| 图2 |
下面就用同一台机器上绑定在一个网卡上三个不同的IP地址来架构三个虚拟网站。
首先在Internet信息服务(IIS)管理器里的“网站”栏点击鼠标右键→“新建”→“网站”,如图3所示;然后就出现图4的“欢迎使用创建网站向导”画面,单击“下一步”,输入网站的描述www.ghq.com(图5);再单击“下一步”,则进入IP地址和端口设置,网站IP地址选“192.168.1.67”,网站TCP端口采用默认值“80”,网站的主机头采用默认值“无”(图6);
 |
| 图3 |
 |
| 图4 |
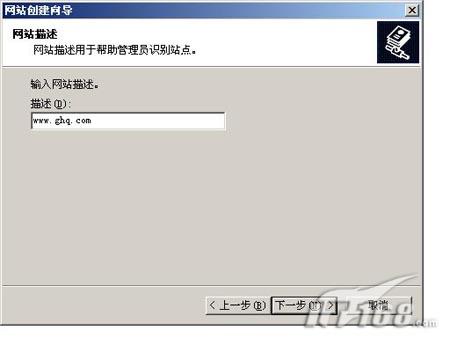 |
| 图5 |
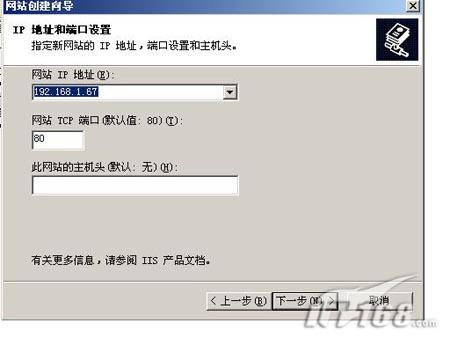 |
| 图6 |
在图6中,单击“下一步”,进入到网站主目录,在这里选择主目录的路径为E:\ghq,如图7所示;然后就是网站的访问权限设置,采用默认的读去和运行脚本(图8),再单击“下一步”,则进入图9的“已完成网站创建向导”画面,单击“完成”,www.ghq.com的网站就完成了。
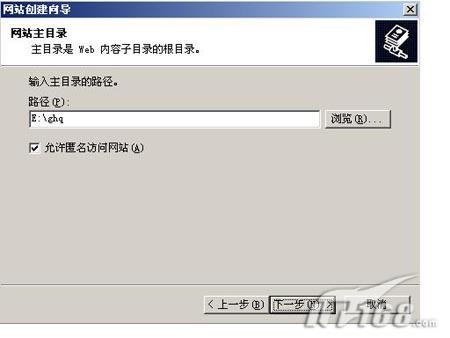 |
| 图7 |
 |
| 图8 |
 |
| 图9 |