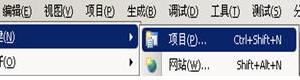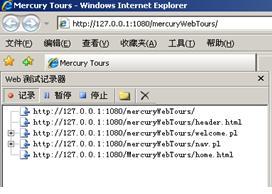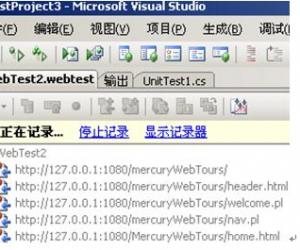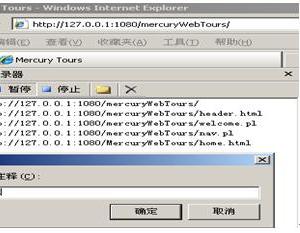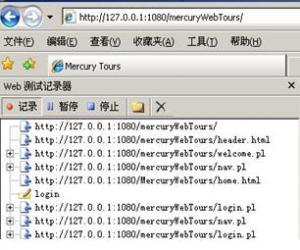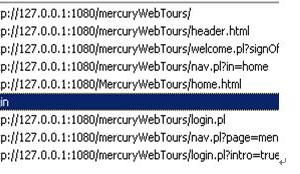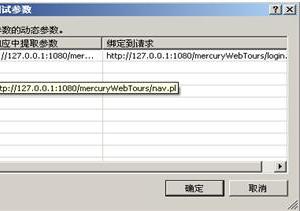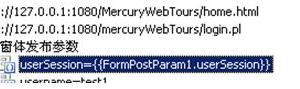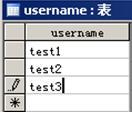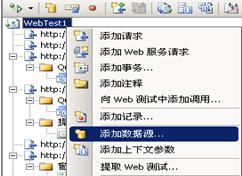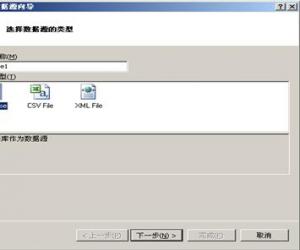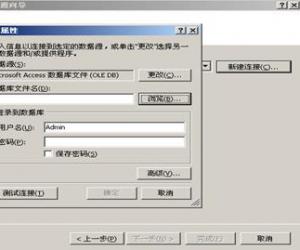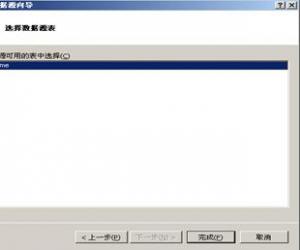VSTS测试简单介绍
MILY: 宋体; mso-ascii-font-family: 'Times New Roman'; mso-hansi-font-family: 'Times New Roman'"> 作 者:test110
前言
在本文档中所举例子均为LoadRunner中订票系统,使用VS 2008。其中主要介绍用VSTS做web测试的流程及其在每个流程中的功能的简单介绍,希望能给大家带来帮助,如果在该文档中有错误的地方敬请提出,邮件:test.age@163.com MSN:lr@hotmail.com">test_lr@hotmail.com QQ:10196822
大家在阅读当中如果有好的意见也请提出以便让我做的更好!
1. WEB测试
1.1. 简单配置
1)设置项目名称、保存路径
图1
2)选择测试模板
图2
在图2中:
u 左边是选择项目的类型,如该项目是Visual C#开发的就选择 Visual C#然后选择该类型下的测试项;
u 右边显示的是属于该项目类型的测试模板,根据实际的情况选择适合你测试的模板;
u “名称”中输入你保存的名字(注:和“解决方案名称”是一致的)
u “位置”选择该测试项目保存的路径
u “解决方案”默认就是选中,最好不要改动
u 在右上角中可以根据实际的开发环境的框架进行选择
然后点击“确定”
1.2. 添加新测试

图3
1)选择测试类型
图4
如图4:
u 测试类型包括:WEB测试、单元测试、负载测试、手动测试、数据库测试等。(在本文档中重点介绍WEB测试和负载测试)
u “测试名称”可以根据实际情况进行修改,也可以保持默认
u “添加到测试项目”可以默认在 图2 中设置的测试项目,也可以进行修改
注意:在负载测试中可以使用该WEB测试。
然后点击“确定”
1.3. 录制web的脚本
图5
1) 当点击“确定”后,弹出浏览器,然后在浏览器中输入需要测试的WEB URL地址,并点击跳转或者Enter键
u 如图5中,如果正在录制脚本则“录制”按钮处于被选中状态
u 如图5中,如果选中“暂停”按钮则该按钮处于被选中状态,且暂停录制脚本
u 如图5中,如果点击“暂停”则脚本录制完成,且返回到测试工具主界面
注:如果你使用的是IE8将不会有图5中的
2)当正在录制脚本时,测试工具的主界面如图6所示
图6
注:计数器是指正在录制脚本的浏览器界面
u 点击“显示记录器”返回到录制脚本的浏览器界面中
3) 添加注释
图7
图8
图9
u 点击
u 在如图7的弹出框中输入注释内容
u 点击“确定”后,同时由“暂停”变为“录制”,如图8中显示,且测试工具
界面如图9显示
1.4. 将动态参数提升为WEB测试参数
u 录制完脚本后,在图8中点击
界面,如图10
图10
如图10中,会显示动态变量的参数以及相关的连接地址。
注:如果某些变量需要手动参数化,则此处不选中。
u 点击确定后,该动态参数在脚本中的变量如图11所示
图11
点击确定后,所录制的脚本会自动回放以验证所录制的准确性
1.5. 页面数据加强
1)参数化
参数化可以使模拟的环境达到更真实的效果,比如用不同的用户登陆、做不同凡人操作等等。以下就以参数化不同的用户为例:
首先建立一个简易的数据库(比如access数据库),数据库内容如图12
图12
u 添加数据源
点击该测试项目的名称,然后点鼠标右键,如图13
图13
依次按一下步骤添加新建立的数据库名称:
Step 1:选择数据库类型和添加数据源的名字
图14
Step 2:选择目标数据库
图15
Step 3:测试添加的数据库是否连接成功,点击“测试连接”
图16
然后依次点击“下一步”
如果连接成功则可以成功用该数据库,相反则需要进行调试。
Step 4:选择所需的数据库表
图17
按照以上步骤成功添加数据源后,该数据就在脚本中成功显示,如图18
图18
文章来源于领测软件测试网 https://www.ltesting.net/