Windows Server 2003操作系统的默认设置大部分都是按服务器的需要进行配置的,它只提供服务器上的组件和管理工具。为此,笔者就相关的问题查阅了国外一些参加Windows Server 2003操作系统评测的专家撰写的资料,在对正式版的Windows Server 2003进行研究和测试后,总结出以下十条经验技巧,可以使您的Windows Server 2003系统无论从界面还是功能、性能上都比较接近个人电脑操作系统。
但需要提醒您的是,由于Windows Server 2003推广的时间较短,而且属于服务器操作系统,一些硬件由于缺少驱动程序可能无法正常使用。另外,最大的问题是一些在安装时需要区分服务器版本和个人用户版本的应用软件,在安装时将很难按照用户的意愿进行。这些问题都暂时还没有比较理想的办法可以解决。Windows Server 2003可以和Windows 98、Windows XP安装在同一台电脑上。
Windows Server 2003 自动登录
每次启动Windows Server 2003,系统会要求您在键盘上按下“Ctrl+Alt+Del”键(如图1),然后输入用户名与密码才能登录系统。对于服务器来说,这样有助于提高系统的安全性;但对个人用户来说,这样就有些麻烦了。所以,我们要做的第一件事情就是将系统改为自动登录,要做到这一点我们有两种方法可选。

重复以上的操作,创建一个名为“DefaultUserName”的字符串值,编辑字符串,输入您准备用于自动登录的账户名称。再新创建一个名为“Defaultpassword”的字符串值,并编辑字符输入准备用于自动登录的用户账户密码,编辑完检查没有错误后,关闭注册表编辑器并重新启动电脑即可自动登录。
注意,如果已有“DefaultUserName”,可以不必重新创建,直接更改原有字符串值即可,如果您的系统工作在局域网环境下,并且在登录到系统上时需要登录域服务器,您还需要再添加一个“Default DomainName”字符串并输入登录的域名称。
第二种方法比较简单,您只需要单击“开始|运行”,在“打开”输入框中键入“control userpasswords2”,这样就可以在“用户账户”管理窗口中清除“要使用本机,用户必须输入密码”复选框,然后按下键盘的“Ctrl+Shift+A”将会得到一个“自动登录”的设置对话框(如图2),您可以按自己的需要设置系统在电脑启动时自动登录使用的用户账户和密码。

要创建一个新的用户账户,需要单击“开始|管理工具”,选择“计算机管理”,在“计算机管理”的窗口中单击左边的“本地用户和组”,展开到“用户”的位置。单击“操作”菜单上的“新用户”,然后在弹出的“新用户”对话框中键入您准备使用的用户名、密码,然后清除“用户下次登录时须更改密码”复选框的选中状态(如图3),再单击“创建”按钮,然后单击“关闭”按钮关闭对话框。

创建新的用户账户后,我们还需要赋予其管理员权限,以后用起来才比较方便。双击新创建的用户账户名称,在弹出的“用户属性”对话框中单击“隶属”选项卡,单击下方的“添加”按钮。在“选择组”对话框中单击“高级”按钮,然后再单击“立即查找”按钮,在找到的用户组名称中选择“Administrators”,一直单击“确认”按钮关闭打开的对话框,回到“计算机管理”窗口,即完成了新用户账户的创建和权限的管理。
Windows Server 2003 禁止关闭电脑时的事件跟踪
Windows Server 2003在每次关闭时,都会显示关闭事件跟踪程序,要求选择关闭或者重新启动电脑的原因(如图4)。收集与关机原因有关的信息对服务器来说非常有用,但对个人用户来说就太麻烦了,所以我们要关闭这一程序。
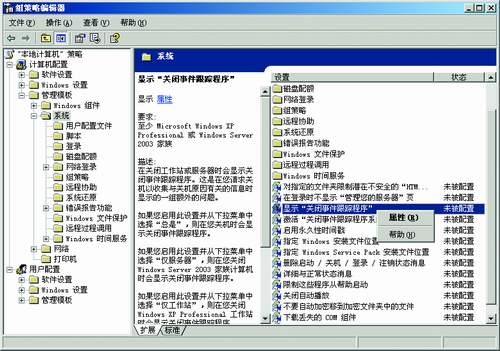
首先,单击“开始|运行”,在“运行”对话框中输入“gpedit.msc”运行“组策略编辑器”,在“组策略编辑器”窗口中依次打开“计算机配置”、“管理模板”、“系统”,在右边窗口中找到“显示关闭跟踪程序”设置项,用鼠标右键单击该项,选择“属性”(如图5),在“显示关闭跟踪程序属性”对话框中选择“已禁止”,然后单击“确认”按钮,即可避免关闭电脑时的麻烦。
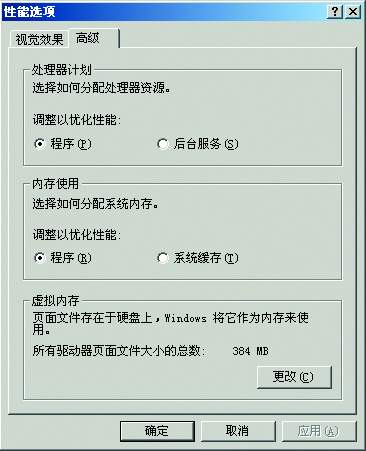
Windows Server 2003 改变性能选项
由于Windows Server 2003是微软为服务器设计的操作系统,所以,系统内的默认性能选项都将侧重于服务功能。因此,个人用户使用Windows Server 2003时,要将性能选项改回来。
具体的操作步骤是,单击“开始|控制面板|系统”,在“系统属性”对话框中单击“高级”选项卡,再单击“设置”按钮,然后在新弹出的“性能选项”对话框中单击“高级”选项卡,分别选择“处理器计划”和“内存使用”中的“程序”(如图6),这样就可以让系统在分配处理器和内存资源时以前台程序为重而不是保留资源给后台服务程序。
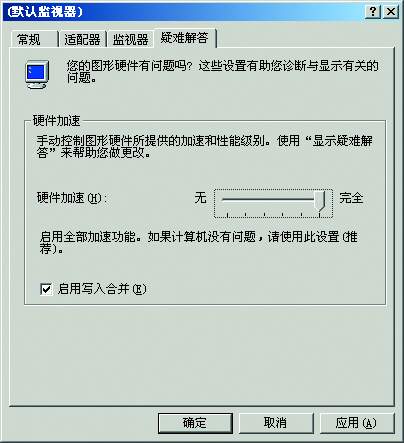
Windows Server 2003 禁止服务器管理器自动运行
创建新用户账户并在注册表中设置好自动登录系统后,启动电脑就会直接进入系统了,但每次登录Windows Server 2003,系统将自动打开一个“管理您的服务器”对话窗口。对于服务器来说,管理员每次登录的目的肯定都是管理服务器,该功能显得非常体贴和方便。但是对于个人用户来说,该功能就显得有点多余了,为了禁止该窗口在每次登录时自动出现,只要在已经打开的窗口中,选中左下角的“在登录时不要显示此页”即可。
Windows Server 2003 启动视频加速功能
视频部分的加速功能在Windows Server 2003中是默认被关闭的。您可以使用鼠标右键单击桌面,选择“属性”打开“显示属性”设置窗口。单击“设置”选项卡并单击“高级”按钮打开监视器的高级设置窗口,再单击“疑难解答”选项卡,您会看到视频硬件加速的滑块被拉到最左边。在系统硬件没有问题的情况下,建议您将滑块拉到最右边使硬件加速最大(如图7),您会感到系统的显示速度有非常明显的提高。

接下来,再单击“开始|所有程序|附件|系统工具”,选择“系统信息”,在“系统信息”窗口中选择“工具”菜单中的“Direct X诊断工具”。在“Direct X诊断工具”检查过系统的视频模块后,单击“显示”选项卡,再单击“启用”按钮启动所有之前被禁止的视频加速功能(如图8)。
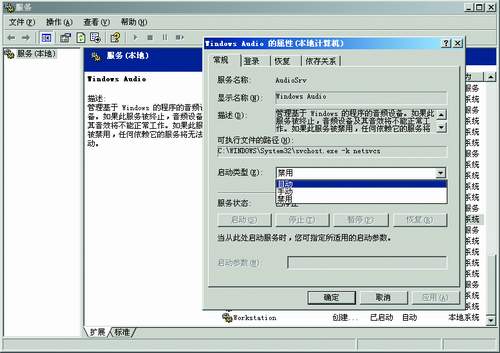
Windows Server 2003 启动音频服务和加速功能
由于Windows Server 2003是微软为服务器设计的操作系统,在默认设置下,大部分的视音频加速功能都没有启动,其中音频服务更是被禁止。所以我们要将需要的服务打开,并且启动相关的加速功能。
首先,单击“开始|管理工具”,选择“服务”选项启动服务管理程序。在服务管理程序的窗口中您可以从右边的服务列表中查看所有系统内已安装的服务,双击“Windows Audio”服务,在“启动类型”下拉菜单中选择“自动”(如图9),让系统的音频服务在以后系统启动时自动启动。然后单击“开始|所有程序|附件|系统工具”,选择“系统信息”,在“系统信息”窗口中,选择“工具”菜单中的“Direct X诊断工具”。在“Direct X诊断工具”检查过系统的音频模块后,单击“音乐”选项卡,再单击“启动”按钮启动之前被禁止的音频加速功能。

Windows Server 2003 管理IE增强的安全配置
由于Windows Server 2003是微软为服务器设计的操作系统,所以微软认为使用服务器进行Internet浏览会增加服务器遭受潜在安全攻击的可能性,因此在默认设置下,Windows Server 2003系统启用了系统内的Internet Explorer增强安全配置。在这种安全设置之下,可以降低服务器遭受潜在安全攻击的可能性,但同时该设置将使部分网页无法正常显示,并且在浏览的过程中经常会发生需要将目标网站加入到信任站点列表后才能够访问的问题,个人用户使用起来会非常不便,因此我们需要改变这项安全设置。
如果您决定不使用Internet Explorer增强的安全配置,则可通过“开始|控制面板|添加或删除程序”功能,在“添加或删除程序”对话框中单击“添加/删除Windows组件”。在弹出对话框中列出的Windows组件中清除“Internet Explorer 增强的安全配置”的选中状态,然后单击完成,就可以在重启动Internet Explorer浏览器后使增强的安全设置失效。
如果您想保留增强的安全设置功能,而又希望尽量减少它带来的不便,那么可以在打开浏览器时弹出“系统已启动增强的安全设置”警告对话框时,选中左下角的“以后不显示这个信息”对话框来避免每次转到新的网页都收到一次警告。
或者,您也可以点击“开始|控制面板|Internet选项”,在“Internet选项”对话框中单击“安全”选项卡,拉动滑块将Internet、本地Intranet、受信任的站点或受限制站点等区域按照您的需要进行设置(如图10)。

Windows Server 2003 使用桌面主题
在Windows Server 2003中,可以像在Windows XP一样使用桌面主题功能,但首先您需要启动相关的服务,因为在默认设置下,
Windows Server 2003不启动该服务。
首先,单击“开始|管理工具”,选择“服务”选项启动服务管理程序。在服务管理程序的窗口中您可以从右边的服务列表中查看系统内所有已安装的服务,双击“Themes”服务的名称,在“启动类型”下拉菜单中选择“自动”。然后,确认关闭“Themes的属性”对话框,用鼠标右键单击“Themes”服务的名称,选择“启动”可以马上启动该服务。
用鼠标右键单击桌面,选择“属性”,打开“显示属性”设置窗口,您会发现已经可以通过从“主题”下拉菜单中选择主题来修改Windows Server 2003的桌面外观了(如图11)。使用了桌面主题的Windows Server 2003看上去与Windows XP没有什么大的差别。
Windows Server 2003 显示控制面板中的全部组件
在所有的Windows操作系统中,微软总喜欢将一些认为用户容易产生错误操作的设置项目隐藏起来,在Windows Server 2003中也不例外。要显示Windows Server 2003控制面板中的全部组件,您需要自己手工更改Windows安装目录中“inf”子目录中的“sysoc.inf”文件,找到并用鼠标右键单击该文件,在弹出的快捷菜单中选择“打开”,然后在记事本中将文件中所有“hide,”(如图12)字样删除掉,再回头查看控制面板,您会发现多出了许多组件。

文章来源于领测软件测试网 https://www.ltesting.net/










