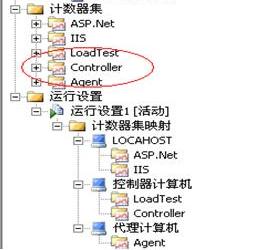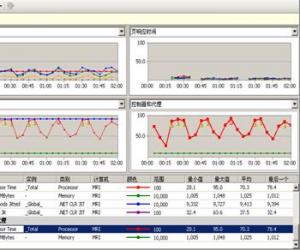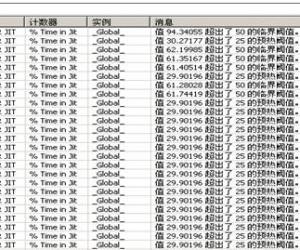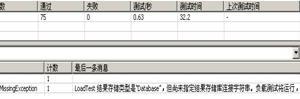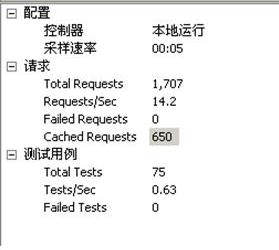图9
如图9,在此处设置该设计的运行时间或测试迭代、采样速率。其中采样速率需要根据自己想要得到的参数间断进行设置。
Step 8:设置完成
图10
设置完成后会显示整体场景的设计如图10,其中红色部分为默认监控参数。
2.2.3其他功能介绍a) 计数器管理
如图10,点击功能1 对该负载测试的计数器进行管理
图11
在图11中可以对在图8中设置的计数器进行修改,或者添加需要添加的计算机(如程序是安装在多台服务器或服务器集上)。
b) 添加、编辑测试组合
在图10中点击功能2 ,或者在测试方案下选中测试组合并点击鼠标右键选择【添加测试】。
在测试方案下选中测试组合并点击鼠标右键选择【编辑测试组合】。
注:浏览器组合、网络组合与此类似。
c) 阀值规则
在监控的计数器参数中添加该参数的警告阀值和临界阀值。阀值规则的作用是对某些监控参数在运行期间达到某个设定值起一个参考。比如:当在模拟运行时候如果CPU达到服务器的80%就提示,达到90%就警告的(这只是一个经验值仅供参考),其具体设置如下:
Step 1:选中Processor,然后选中%Processor Time计数器,点击鼠标右键,选择【添加阀值规则】
图12
Step 2:添加阀值
图13
在图13中,选择【比较常量】,一次填写警告阀值和临界阀值。
注:此处的值为百分比
在【如果超过则发出警报】中选择True,如果选择False,则在运行过程中如果超过运行的值不会给出警告标志。
2.2.4 图表
设置完相关参数后,选中该负载测试点击鼠标右键选择【运行测试】或者点击 运行该负载测试。
在与性能过程中,可以了解如图14的信息
图14
在该正在运行的图标中,可以知道如下信息:
1) 该负载测试的剩余时间
2) 该负载测试在测试过程中的错误数 量、超过阀值的数量
3) 显示监控参数的各个指标的变化情况
4) 添加其他需要监控的参数
5) 对监控的参数的各个指标的运行情况进行统计等
负载测试运行完之后如图:
图13
2.2.5 根据图表分析在该例子中仅以 “页面响应时间”为例,其他的参照其分析。
1) 负载测试完成后,如图13中会显示与设置的阀值冲突的数量,点击【N阀值冲突】(N代表与之冲突的数量),就显示所有的冲突的列表,并显示该冲突值的类别、计算器、设置的阀值和实际运行的值等,如图14
图14
2) 负载测试完成后,如图13中会显示在运行过程中的错误情况,点击【N错误】(N代表与之冲突的数量),显示如图15
图15
在该图中显示该错误的子类型和其建议解决方案。
3) 点击 返回到测试完成后的主界面;在主界面的左下角显示该次负载测试的一个整体概述,如图16
图16
4) 选择某个监控的指标具体分析,如图17选择页面响应时间图
图17
如图选择【页面响应时间图】,则计数器表中就把该页面响应时间提至最佳视野处。在该图中,每个不同颜色的曲线代表不同的页面。
在改图中,点击某个曲线则在计算器中则高亮度显示其所代表的页面;相反在计数器中点击相应的参数则在图表中其曲线就高亮度显示。
对此可以分析该页面响应时间的最小值、最大值、平均值。
如果需要其他的计数器值则在左则相应的计数器里添加至图表中即可。
5) 修改阀值优化系统
如图17,存在很多的阀值冲突,修改其中的阀值从而了解系统的最优情况。如:程序运行过程中在模拟的数量内(根据需求)占用CPU的最大值、最小值、平均值,从而选择最好的服务器硬件配置。
待续~~~~~~~~~~~~~~~~~~~~~~~~~~~~~
MILY: 宋体; mso-ascii-font-family: 'Times New Roman'; mso-hansi-font-family: 'Times New Roman'">本文选自《ltesting软件测试时代原创文章系列》
版权声明:本文由ltesting软件测试时代版主test110原创
任何个人或单位未获得明确的书面许可,不得对本文内容复制、转载或进行镜像,否则将追究法律责任。
文章来源于领测软件测试网 https://www.ltesting.net/