此次主要介绍用Visual Studio 2010做负载测试的流程及其功能点介绍,功能怎么用?怎么分析测试结果等等。
若大家在阅读中发现不明白的或者有好的介意请发邮件至 test.age@163.com,我将及时做修改,以免留下错误,谢谢!
1. 准备工作 1) 被测试程序能成功进行访问
2) Visual Studio 2008 Web测试的程序已经准备好
注:Visual Studio 2008的负载测试与web测试时相关联,做负载测试时需要读取其程序。
3) 在菜单中点击【测试】,在“添加新测试中”选择负载测试,并添加测试名称和确定把该新测试添加到哪个项目下
2. 负载测试 2.1 测试流程介绍 在做负载测试时包括以下七个步骤:
Step 1:负载模式
在该模式中主要包括负载常量和分级负载两种模式,在两种模式中主要对总数、初始用户数、每步增加用户数、单步持续时间参数进行设置。
Step 2:测试组合模型
在该模式中包括基于总测试数、基于虚拟用户数、基于用户节奏,不同的建模方式其分配的百分比不同。
Step 3:测试组合
将所有的webtest组合在一起,模拟最真实用户操作系统的环境。
Step 4:浏览器组合
模拟不同的浏览器访问系统。
Step 5:网络组合
模拟不同的网络环境下访问系统。
Step 6:设置计数器
添加被监控的服务器的计算机名字或者IP地址,以监控其具体的计数器。
Step 7:运行设置
模拟虚拟用户在系统中运行的时间和采样速率等。
2.2 举例 2.2.1 例子介绍 以模拟不同的虚拟用户在不同的环境下登陆订票系统。
2.2.2 实际操作及其功能介绍
Step 1:设置负载测试的名称和思考时间的配置
图1
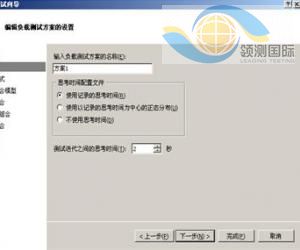
Step 2:选择负载模式
图2

Step 3:选择组合模式
图3
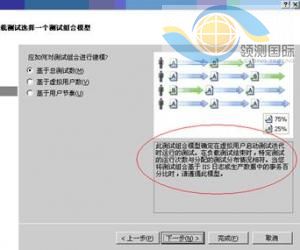
其中各组合模式的介绍请参照图3中的选中部分,该说明会对不同的模型进行介绍。
Step 4:添加测试组合并进行方案分配
图4
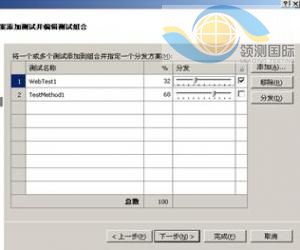
在该步骤中,点击【添加】添加测试组合,如图5










